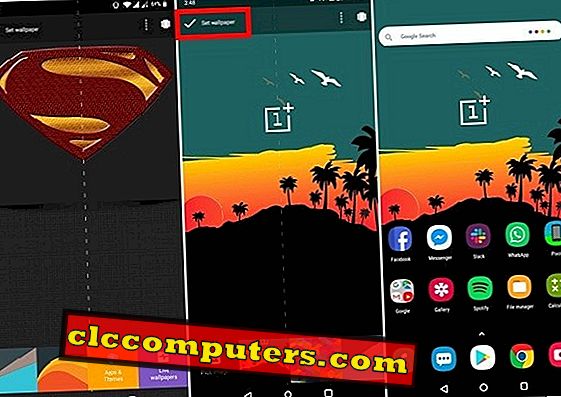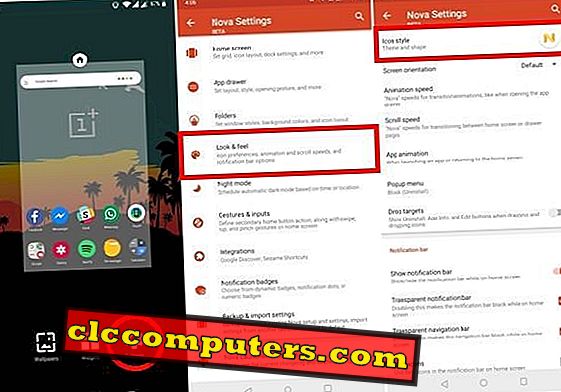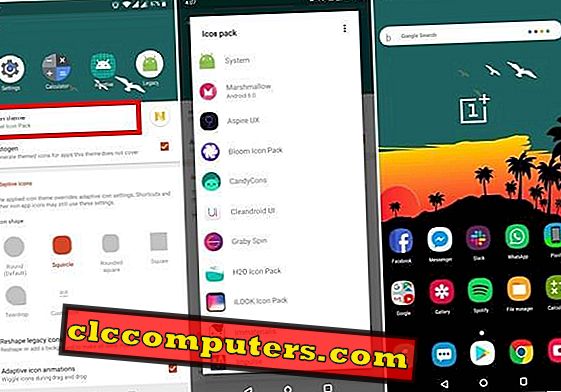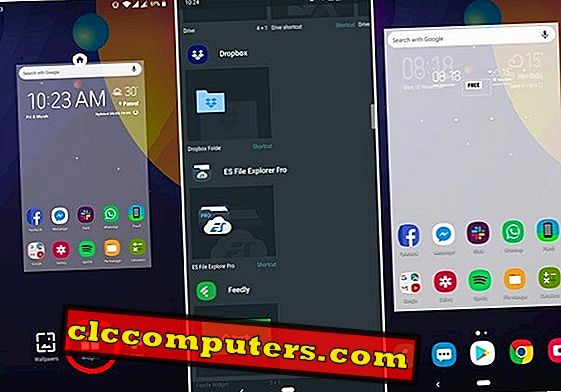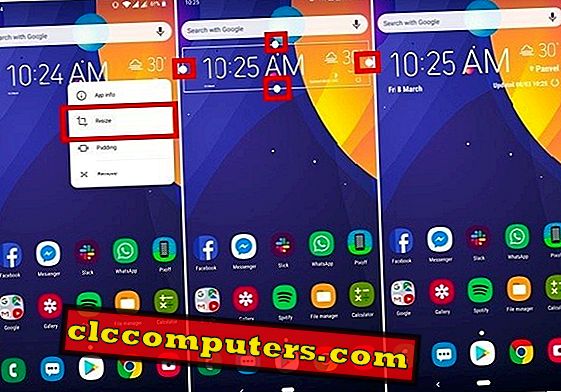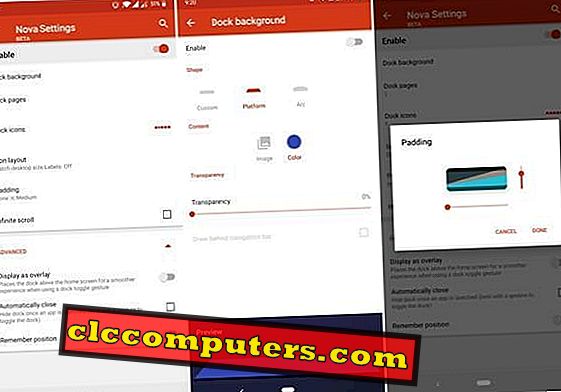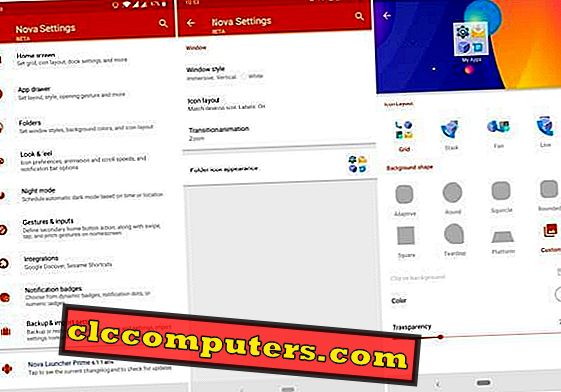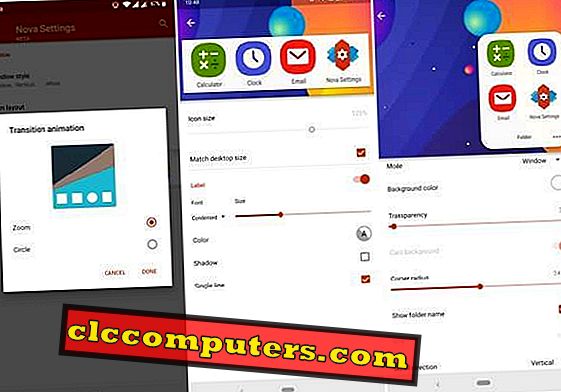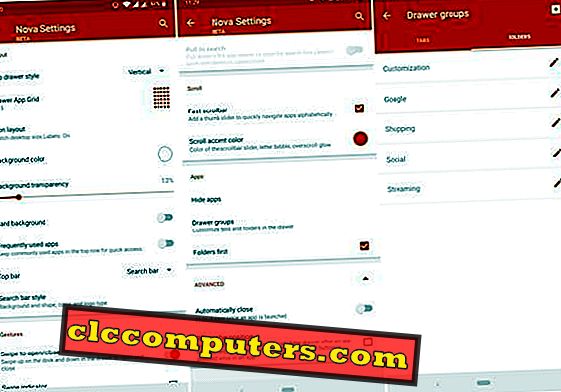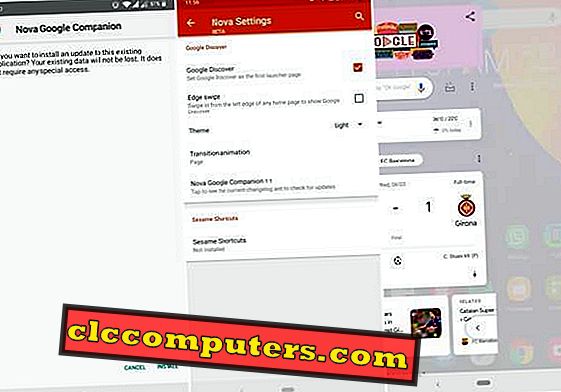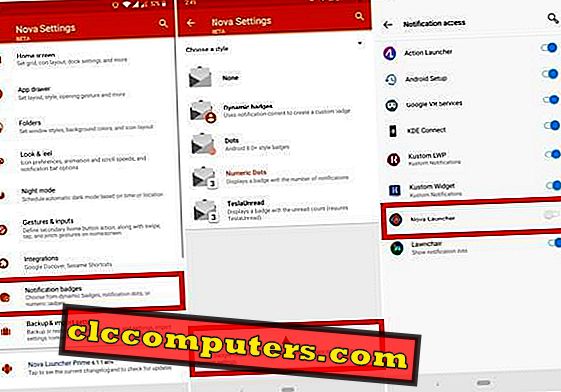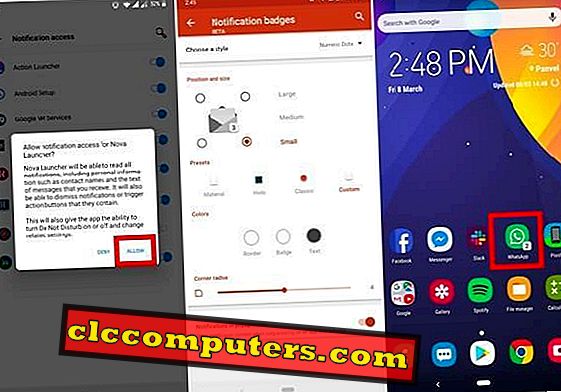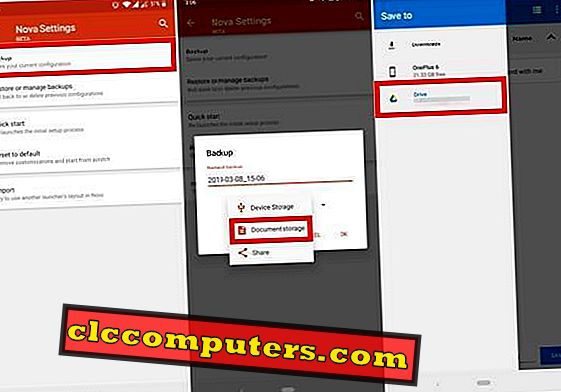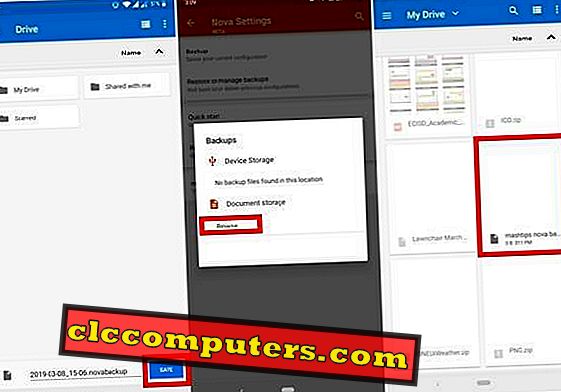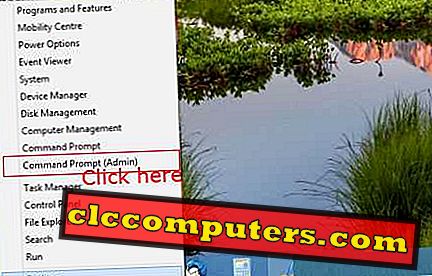Nova Launcher şimdi neredeyse on yıldan beri var. Bütün bu zaman boyunca, Android rampaları yığınının tepesinde oturuyordu. Bu nedenle, Nova'yı kullanmakta zorlanan birini hayal etmek zor. Ancak bu, yeni kullanıcıların Nova Launcher kullanıcı tabanına eklenmeyeceği anlamına gelmez. Arayüz olabildiğince basit ve organize olmasına rağmen, Nova Launcher'da yapılacak çok şey var.
Bu kadar çok seçenek sayesinde yeni bir kullanıcının kaybolmuş hissetmesi çok mümkün. Böylece böyle bir rehberin varlığına sebep olmak. Nova Nova Launcher acemisinden gelişmiş Nova Nova Launcher kullanıcısına geçebilirsiniz.
içerik
- Nova Launcher'da duvar kağıdını nasıl değiştirebilirim?
- Nova Launcher'da simgeler nasıl değiştirilir?
- Nova Launcher'da widget nasıl eklenir
- Nova Launcher'da widget'lar nasıl yeniden boyutlandırılır
- Nova Launcher'da ızgara boyutu nasıl değiştirilir?
- Nova Launcher'da klasörler nasıl özelleştirilir
- Nova Launcher'da ızgara boyutu nasıl değiştirilir?
- Nova Launcher'da dock nasıl özelleştirilir
- Nova Launcher'da App çekmecesi nasıl özelleştirilir
- Nova Launcher'da Google Discover feed'i nasıl etkinleştirilir?
- Nova Launcher ayarları nasıl Google Drive’dan
Nova Launcher'da Duvar Kağıdını Değiştirme
- Ana ekranda boş bir alana uzun basın.
- Duvar Kağıtları Seç.
- Duvar kağıdı seçiciden, galeriden bir resim seçmek için Resim seç seçeneğini belirleyin.
- Belirli bir uygulamadan duvar kağıdı seçmek için sağa ilerleyin ve Uygulamalar ve Temalar seçeneğini belirleyin.

- Benzer şekilde, Canlı duvar kağıdını seçmek ve uygulamak için Canlı duvar kağıdını seçin.
- Duvar kağıdını seçtiğinizde, yerini değiştirerek konumunu ayarlayabilirsiniz.
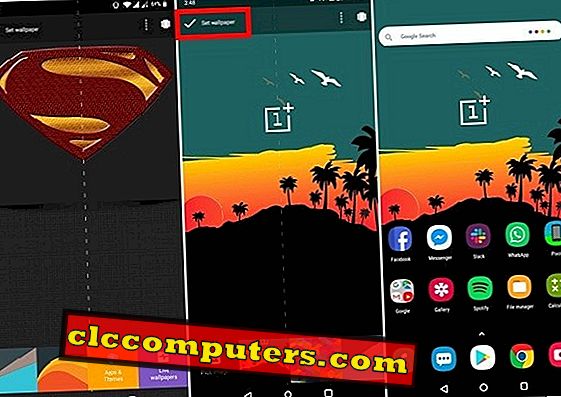
- Sol üstteki Duvar kağıdını ayarla üzerine dokunun.
- Seçilen duvar kağıdı uygulanacaktır.
Nova Launcher'da Nasıl Simge Değiştirilir
Nova, simge paketlerini destekleyen ilk başlatıcı değil. Ancak, uygulama çekmecesinde bireysel uygulama simgelerinin değiştirilmesine izin vermek ilk değilse de kesinlikle ilklerden biri. Tek bir simge paketinden memnun kalmazsanız bu gerçekten faydalı olabilir. Bunu yapmadan önce bazı simge paketlerine ihtiyacınız olacak. Bunları bol miktarda Google Play Store'dan bulabilir ve yükleyebilirsiniz.
Icon Pack Uygula
- Bir simge paketi uygulamak için ana ekranda uzun basın ve Ayarlar'ı seçin.
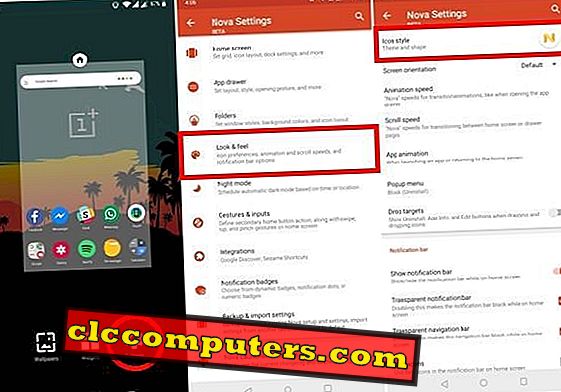
- Look & Feel > Simge stili'ne gidin .
- Simge temasını seçin.
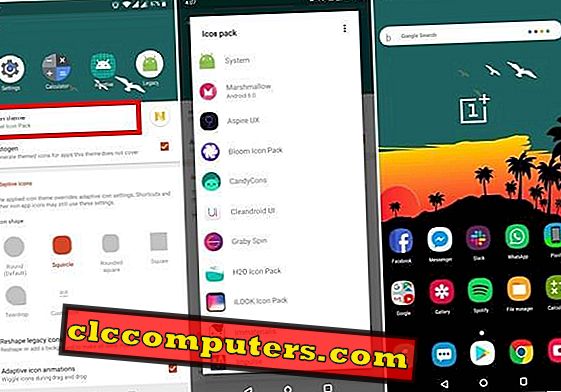
- Yüklü bir simge paketi listesinden bir simge paketi seçin.
Bireysel Simgeleri Değiştir
- Bir simgeye uzun basın.
- Düzenle'yi seçin.
- Açılan penceredeki simgeye dokunun.
- Önerilerden veya yüklü simge paketleri listesinden bir simge seçin.
Nova Launcher'da, klasör simgelerini düzenlemek ve daha ikonlara benzer bir görünüm vermek de mümkündür. Tek yapmanız gereken klasöre uzunca basmak ve yukarıdaki adımları takip etmektir.
Nova Launcher'da Widget Nasıl Eklenir
Bu noktada, widget eklemek o kadar zor olmamalı.
- Ana ekranda boş bir alana uzun basın.
- Widget'leri seçin.
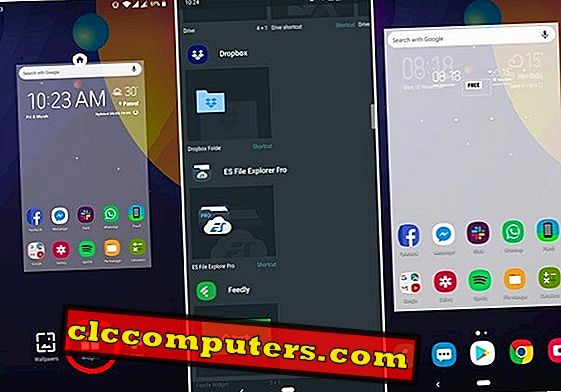
- Widget çekmecesinden bir widget'i ana ekrana sürükleyin.
Nova Launcher'da Pencere Öğelerini Yeniden Boyutlandırma
- Yeniden boyutlandırılacak widget’a uzun basın.
- Yeniden Boyutlandır'ı seçin.
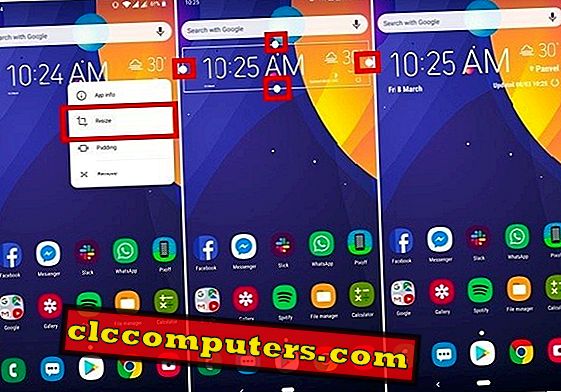
- Boyutu artırmak veya azaltmak için yeniden boyutlandırma tutamaçlarını (beyaz noktalar) herhangi bir tarafa sürükleyin.
Nova Launcher'da Izgara Boyutu Nasıl Değiştirilir
- Ana ekran ızgarası boyutu: Nova Ayarları > Ana ekran > Masaüstü ızgarası'na gidin .
- Uygulama çekmecesi ızgarası boyutu : Nova Ayarları > Uygulama çekmecesi > Çekmece Uygulama Izgarası'na gidin .
- Klasör ızgara boyutu : Nova Ayarlar > Klasörler > Pencere stili > Izgara'ya gidin .

Izgara boyutu açılır penceresinde, dikey ve yatay yönlendirmeler için farklı boyutlar da seçebilirsiniz.
Nova Launcher'da Dock Nasıl Özelleştirilir
Rıhtım birçok özelleştirme seçeneği sunar. Bir zamanlar Nova Ayarlarında kendi bölümüne sahip olması yeterli. Ana ekran altına taşınmasına rağmen işleri basitleştirmek için.
- Nova Ayarları'nı açın.
- Ana ekran > Dock'a gidin.
- Burada, üstteki açma / kapatma düğmesini kullanarak dock'u tamamen etkinleştirebilir veya devre dışı bırakabilirsiniz.
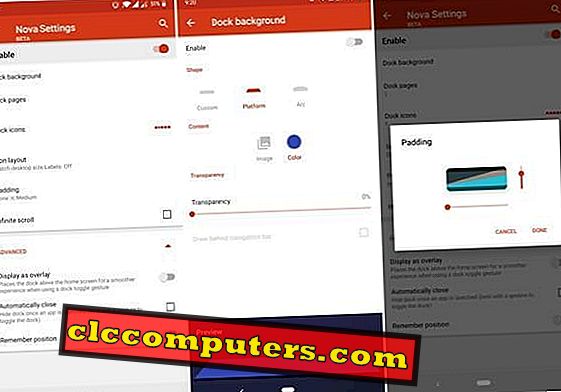
- Dock'a sahip olmayı tercih ediyorsanız, kaç sayfaya sahip olduğunu, kaç simge taşıdığını, boyutlarını, dolgusunu vb. Değiştirebilirsiniz.
Nova Launcher'da Klasörleri Özelleştirme
Klasör simgesini değiştirmek, Nova'da klasörler için kullanılabilen özelleştirme değildir. Bunun yerine, bir klasör simgesinin görünümünü, açıldığında bir klasörün görünümünü, ızgara boyutunu ve daha fazlasını değiştirebilirsiniz.
- Nova Ayarları'na gidin ve Klasörler'i seçin.
- Klasör simgesinin görünümünü değiştirmek için alttaki Klasör simgesi görünümünü seçin.
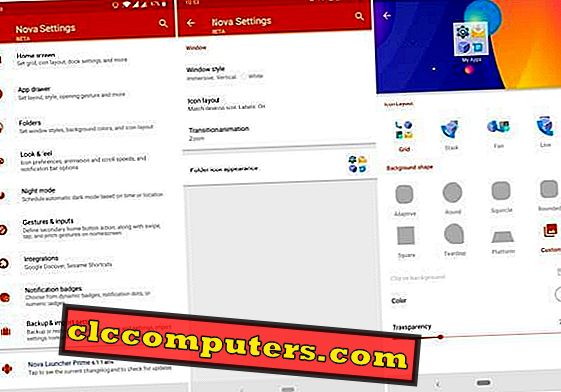
- Burada klasör simgesinin şeklini, içindeki uygulama simgelerinin düzenini, arka plan rengini, saydamlığı vb. Değiştirebilirsiniz.
- Pencere stilinde, açık klasörlerin bir kart gibi görünüp görünmemesi veya iOS'taki ve Android'deki çoğu OEM kaplamalarının olduğu gibi birçok şeyi değiştirebilirsiniz.
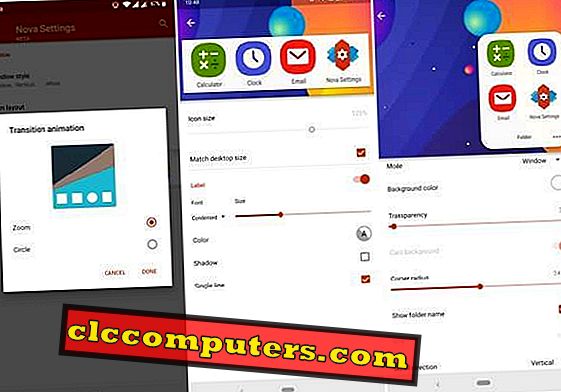
- Simge düzeni altında, ızgara boyutu da dahil olmak üzere klasör açıkken simgelerle ilgili her şeyi değiştirebilirsiniz.
Nova Launcher'da App Drawer Nasıl Özelleştirilir
Nova Launcher, uygulama çekmecesini neredeyse ana ekranla aynı derecede kişiselleştirmeye izin veren ilk başlatıcıydı. Örneğin uygulama çekmecesinde klasörler oluşturabilirsiniz.
- Nova Ayarları > Uygulama çekmecesine gidin.
- Burada, simge boyutu, ızgara boyutu, çekmece arka planı, çekmece araması vb. Dahil uygulama çekmecesi ile ilgili tüm ayarları bulacaksınız.
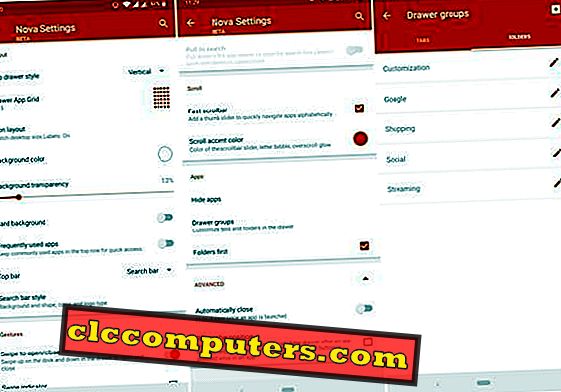
- Hareketler bölümünde, diğer şeylerin yanı sıra uygulama çekmecesi hareketini açmak için kaydırmayı etkinleştirebilir veya devre dışı bırakabilirsiniz.
- Aşağıya doğru kaydırdığınızda kaydırma hızı, uygulamaları gizleme, uygulama çekmecesi klasörleri oluşturma vb. Ayarları bulacaksınız.
Nova Launcher'da Google Discover Feed'i Etkinleştirme
- Nova Google Companion APK'sini indirip yükleyin.
- Nova Ayarları > Entegrasyonlar'a gidin.
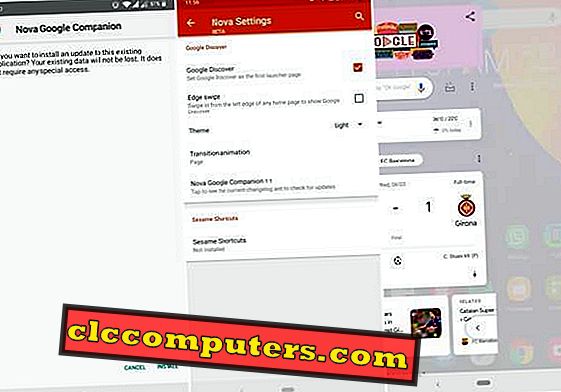
- Google Discover'ı etkinleştirin.
- Tercih edilirse, feed'e herhangi bir ana ekrandan erişmenizi sağlayan Edge swipe özelliğini de etkinleştirebilirsiniz.
- Nova Launcher, Google Discover feed'ini bir ölçüde özelleştirmeye de izin veriyor.
Nova Launcher'da Bildirim Rozetleri Nasıl Etkinleştirilir?
- Nova Ayarları > Bildirim rozetlerine gidin .
- Nova, sizi bir bildirim noktasına sınırlamak yerine, birkaç çeşit rozet arasından seçim yapmanızı sağlar.
- Bildirim Erişimi için soran mesaja dokunun.
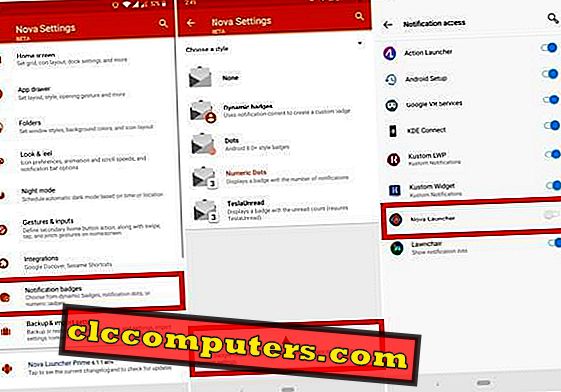
- Nova Launcher için açma / kapama düğmesini açın.
- İzin ver'e dokunun.
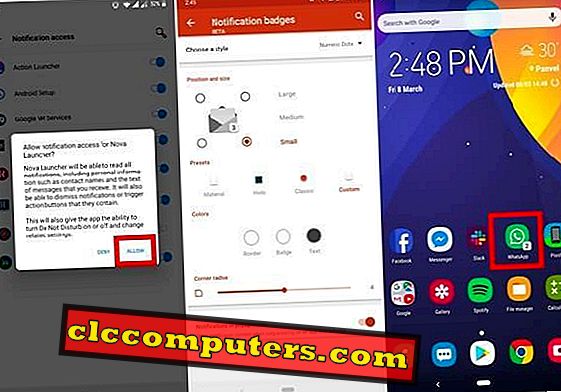
- Artık bildirim rozeti tercihinize göre yapılandırabilirsiniz.
Nova Launcher Ayarları Nasıl Yedeklenir ve Geri Yüklenir ve Google Drive'dan
Nova Launcher, yalnızca ayarlarınızı yedeklemenizi değil, aynı zamanda yedeği kaydetmek için seçtiğiniz bir konum seçmenizi sağlar.
- Nova Ayarları > Yedekle ve al ayarlarını, Yedekle'yi seçin.
- Açılır menüden Belge saklama'yı seçin ve Tamam'a dokunun.
- Yan menü çekmecesinden Google Drive'ı seçin.
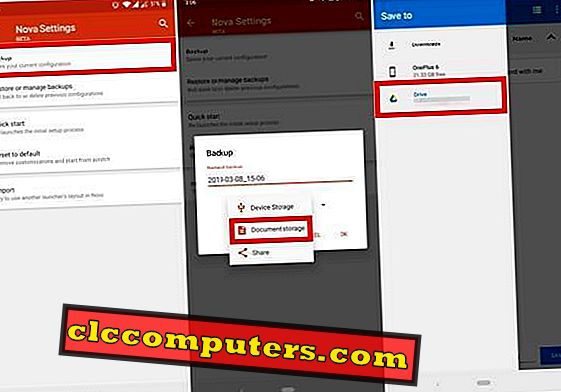
- Yedeklemeyi kaydetmek istediğiniz Google Drive klasörüne gidin.
- Altındaki Kaydet düğmesine dokunun.
- Geri yüklemek için, Yedeklemeleri geri yükle veya yönet'i seçin.
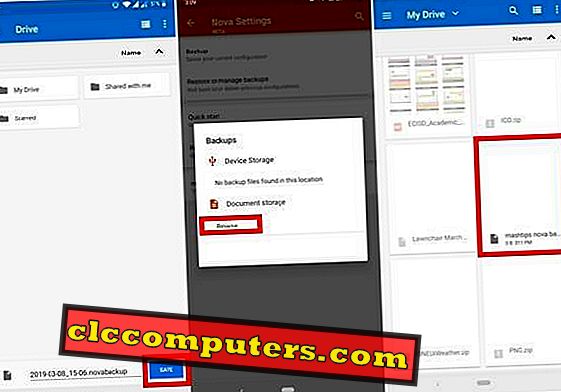
- Belge depolama altında Gözat'ı seçin.
- Oluşturduğunuz yedeğe gidin ve seçin.
Nova Launcher Hala En İyi Android Launcher mı?
Daha önce de söylediğim gibi, Nova Launcher bir süredir buralarda ve en baştan beri oradaydı. Bu yıllar boyunca, birçok rampa ortaya çıktı ve ortadan kayboldu. Pek çoğu, Nova'nın yaptıklarından ilham aldı; bu, hisse senedi Android başlatıcısı gibi görünmek ancak daha fazla özellik sunmaktı.
Geçtiğimiz birkaç yıl boyunca, neredeyse Nova gibi birçok özelliğe sahip birçok fırlatıcı oldu. Hatta bazıları Nova'nın sahip olmadığı benzersiz özelliklere sahiptir. Örneğin, uygulama çekmecesinde ve dokta bulanık arka planlar kullanılması. Nova henüz sahip değil. Benzer şekilde, Action Launcher, duvar kağıdına ve Nova'nın sahip olmadığı diğer birçok özelliğe dayalı otomatik renkli temalar sunar.
Bir süredir, Nova Launcher, geri gelmeye devam ettiğim fırlatıcıydı. Eylem başlatıcısı 3 olsa da, bu değişmişti. Nova'nın ve sonra bazılarının yaptığı her şeyi yapabilirdi. Ancak son güncellemelerle Nova Launcher yakalandı. Onunla Eylem başlatıcısı arasındaki seçim yine de tercihe bağlı. Ve çoğu Nova'yı tercih ediyor.
Neredeyse Nova ve daha pek çok özelliği olan diğer rampalar ( Flick Launcher gibi) söz konusu olduğunda, Nova hala onları geçiyor. Nova'nın bu kadar uzun süredir olmasının tek sebebi. Diğer fırlatıcılardan daha cilalanmış ve daha bitmiş bir ürün hissi verir.