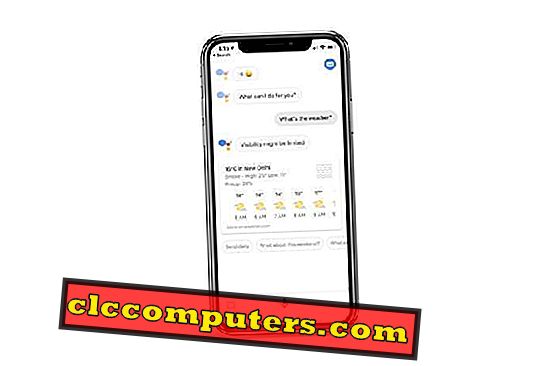Her gün iPhone ve iPad'inizle birçok fotoğraf ve video çekiyoruz. İPhone fotoğraflarını PC veya MAC'e ek bir güvenlik olarak kaydetmeyi hiç düşündünüz mü? Tüm bu iPhone fotoğraflarını güvende tutmak çok önemlidir. Bir iOS güncellemesiyle karşılaştıysanız, tüm değerli fotoğraflarınızı iPhone belleğinden kaybetmenize neden olabilir.
Değerli anı kaybetmemek için en iyi seçenek veri yedeklemedir. İPhone fotoğraflarını ve videolarını PC'nize her hafta sonu veya ayda fazla çaba harcamadan aktarabilir ve kaydedebilirsiniz. Bu iPhone hafızanızı temizler ve tekrar çekime başlayabilirsiniz.
İPhone fotoğraflarını ve videolarını yedeklemek için kablolara veya iTunes'a bağımlı olmaya gerek yoktur. Tüm fotoğrafları ve videoları iPhone'dan PC'ye Wi-Fi üzerinden kaydedebilirsiniz. Bu neredeyse gerçek zamanlı olarak yapılabilir ve veri planından tasarruf etmek için Wi_Fi üzerinde çalışabilir. İPhone ile resim çekerken bilgisayarınızı yanınızda taşımanıza gerek yok.
Bu, PC'deki tüm fotoğrafların yedeklenmesini sağlar. Daha sonra içiniz rahat olsun diye bu medya dosyalarını harici sabit diske aktarabilirsiniz.
İPhone yıldırım kablosu ile aktarma oldukça yalındır. Windows kullanıcıları için, iPhone veri kablonuzu bağlayın, Windows sisteminizde yeni bir pencere açılır.

Bu noktada tek bir tıklamayla cihazınızdaki tüm fotoğrafları Windows PC'ye aktarabilirsiniz. Mac makinesinde, iPhone cihazınızı yıldırım kablosunu kullanarak Mac'e bağladıktan sonra resimleri aktarmak için iPhoto, Image Capture veya Aperture uygulamalarını kullanabilirsiniz.
Ancak kablo üzerinden bağlanmakta tereddüt ediyorsanız ve WiFi'ye bağımlı olmak istiyorsanız, lütfen bu makaleyi gözden geçirin.
Dropbox'ı kullanarak WiFi üzerinden iPhone Fotoğrafları aktarın. (Windows, Mac)
Dropbox, hemen hemen tüm mobil platformlarda kullanılabilen ve kullanımı ve yapılandırması çok kolay olan ücretsiz bir hizmettir. Dropbox hesabınız yoksa, ücretsiz bir Dropbox hesabı almak için lütfen buraya bakın. Ücretsiz hesabı aldıktan sonra, iTunes'dan ücretsiz Dropbox uygulamasını indirerek iOS cihazınızda Dropbox uygulamasını ayarlayabilirsiniz.

WiFi üzerinden Google Drive'ı kullanarak iPhone Fotoğraflarını aktarın. (Windows, MAC)
Google Plus, Google Plus iOS uygulamasını kullanarak fotoğrafları Google sürücüsüne yüklemenizi sağlar. Lütfen Google Plus uygulamasını iTunes'dan indirdikten sonra Google Plus hesabınıza giriş yapın. Ayarlar> Kamera ve Fotoğraflar> Otomatik Yedekleme'ye gidin ve Otomatik Yedekleme'yi açın.

WiFi üzerinden iPhoto App kullanarak iOS Fotoğraflarını aktarın. (MAC)
Bu uygulama fotoğrafları doğrudan iCloud hesabınızdan aktarabilir. İCloud'u iPhone'unuzda geçerli bir hesapla etkinleştirdiniz.

Ardından iPhone Ayarları> iCloud> Fotoğraf Yayını> Fotoğraf Akışım bölümüne gidin ve açın. MAC'inizde, iPhoto App uygulamasını açın, iPhoto> Tercih> Fotoğraf Akışı bölümüne gidin ve Otomatik İçe Aktar seçeneğini işaretleyin. Bu, fotoğraflarınızı doğrudan Mac'inize iPhone'dan içe aktarır.
Doğrudan iPhone Bağlamak için Özel USB Aygıtını Kullan
iPhone Flash Bellek, düşük bellekle uğraşıyorsanız, iPhone'unuz için İlkyardım Çözümdür. Bu USB Flash Bellek Aygıtları, iPhone, iPad veya iPod gibi iDev aygıtları için Harici Sabit Disk gibi çalışabilir. Lütfen, iOS Yükseltmeden Önce iPhone Yedekleme bölümüne bakınız, iPhone Flash Sürücü için Satın Alma Kılavuzuna bakın.

İTunes yedekleme ile karşılaştırıldığında, bu cihazların kullanımı oldukça kolaydır. Bu cihazlar doğrudan iPhone'un şimşek konnektörüne bağlanabilir ve sürücü uygulamasında birkaç dokunuşla telefonunuzu yedekleyebilir. Bu Flash Sürücüler, iPhone'unuzdaki medya dosyaları, kişiler ve belgeler gibi tüm hassas verileri tek bir dokunuşla yedekleyebilir.
İTunes mağazasında MAC, PC ve iOS aygıtları arasında fotoğraf aktarımı yapan özel uygulamalar var. Yukarıdaki çözümler MAC için iPhoto uygulaması dışında ücretsizdir. Mobil cihaz dosyalarınızla ilgilenmek için bulut çözümlerine bağlı olmak istiyorsanız, lütfen iOS Fotoğraflarını Yüklemek ve Yedeklemek için lütfen 5 Ücretsiz Bulut Hizmeti'ne gidin.