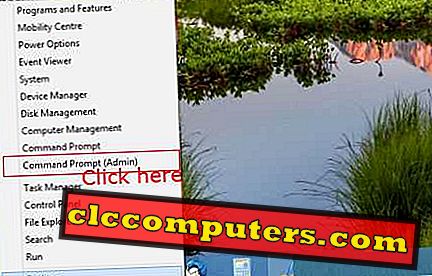Apple ve Microsoft OS, Windows İşletim sistemindeki iCloud takvimlerini eşitlemek için yeterince kolay değildi. Apple, yankı sistemlerini ve sınırlı gerçek zamanlı senkronizasyonu ve MAC ve iOS cihazları arasındaki diğer özellikleri kırma konusunda tereddüt ediyor.
İCloud Calendar'ı Windows Masaüstü Takvimi istemcisi ile CalDAV ve diğer çevrimdışı yöntemlerle senkronize etmek için makalelerin başlarında birkaç geçici çözümden bahsetmiştik. Apple, Windows kullanıcılarının iCloud özelliklerini Windows işletim sistemi ile tümleştirmeleri için kendi uygulamasını yayımladı. Ne yazık ki, “Windows için iCloud”, MAC kullanıcılarının zevk aldığı aynı kullanıcı deneyimini veremedi.
Windows 10, masaüstü Takvim Uygulamasında çarpıcı bir değişiklik yaptı. Söyleyebileceğim en iyisi, Windows 10 takvim uygulaması, birden fazla iCloud takvimini tek bir pencerede senkronize edebilir ve görüntüleyebilir. Bu yeni pişmiş Windows Takvim uygulaması, iCloud Calendars içeren bir MAC Calendar gibi güzel bir UI deneyimi sunuyor. İCloud takvimi yerine bir Google takvimi senkronize etmek istiyorsanız, lütfen Yeni Windows 10 Takvim ve Posta Uygulamasında Google Takvim Ayarlama çözümümüzü inceleyin.
Windows 10'da iCloud takvimlerini senkronize etmek için kurulum prosedürü temelde iki adımlı bir prosedürdür. İCloud'u Windows'ta kurduğunuzda, Windows veya iOS aygıtlarında olaylar oluşturabilirsiniz ve her ikisi de birbirlerini saniyeler içinde senkronize edecek, bir cazibe gibi çalışacaktır.
Windows Takvim'de iCloud'u Kur
İCloud takvimini PC'nize nasıl getireceğinizi kolayca görelim. Windows10 işletim sisteminde ilk önce açık takvim uygulaması. Şimdi sol tarafta bulunan Windows takviminde ayarlar simgesine (dişli) tıklayın.
Windows'ta iCloud'u ekleyin
İCloud takvimi eklemek için Windows Takvim> Ayarlar> Hesapları Yönet> Hesap ekle> Bir hesap seçin> iCloud'u takip edin.
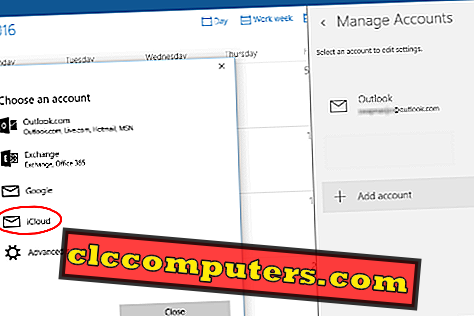
Şimdi me.com ile biten iCloud e-posta adresinizi girin. Takvimi, iCloud.com yerine me.com ile senkronize ettik.
İCloud Kimlik Bilgilerini Girin
olan bir iCloud hesabınız varsa, verebilir ve iCloud hesabınıza giriş yapmak için kullandığınız şifreyi yazabilirsiniz. Giriş düğmesine tıklayın ve bir sonraki pencerede Bitti düğmesine tıklayın.
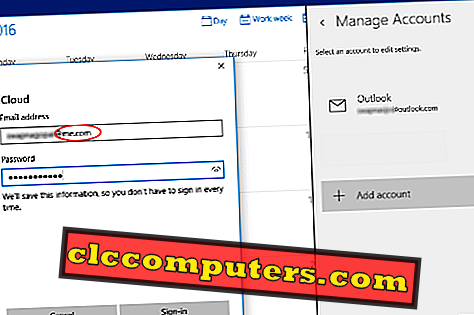
Bu sizi ana Windows takvim ekranına götürecektir ve sol kenar çubuğunda, altındaki tüm birincil ve ikincil iCloud takvimleriyle eklediğiniz yeni bir iCloud hesabı görebilirsiniz.
İkincil Takvimler Ekleyin
İkincil iCloud takvimleri, geçerli kullanıcıya ait değildir ve bunlar genellikle diğer kullanıcılardan paylaşılan takvimlerdir. Windows daha önceki sürümlerinde ikincil iCloud takvimlerini senkronize etme konusunda bir sorun yaşadı, ancak burada her şey bir esinti gibi kolaydı!
Birden fazla iCloud takviminiz varsa, hepsini bir takvim sekmesinde görebilir ve takvimleri Takvim kenar çubuğundan kapatabilir / açabilirsiniz.
Windows Takvim'de iCloud Etkinliği Oluşturma
Herhangi bir tarihte sol tuşa basarak Windows Takviminde yeni etkinlikler oluşturabilirsiniz. Detayları buradan doldurabilir veya yeni bir pencere olarak açmak için daha fazla ayrıntıya tıklayabilirsiniz.
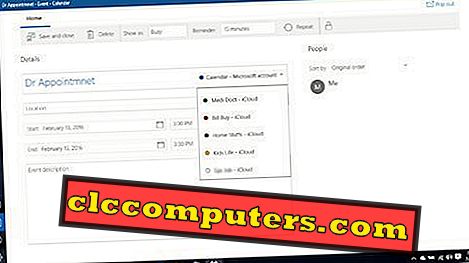
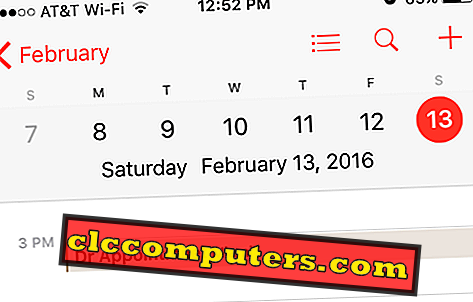
Kaydet ve kapat düğmesini tıkladığınızda, Takvim uygulamasında oluşturulan etkinliği görebilirsiniz. Artık takvim uygulamasını iPhone veya iPad'inizde kontrol edebilir ve aynı etkinliği iDevice'de senkronize ettiğini görebilirsiniz.
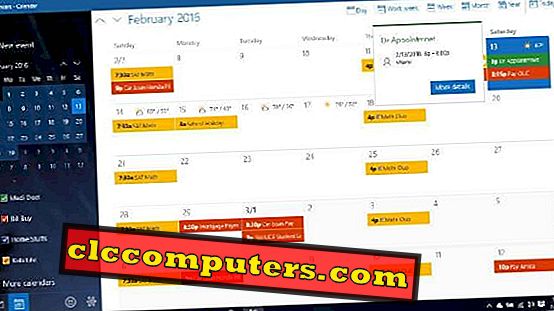
Son iCloud takvimi, her takvim için renk kodlu olarak gelecek ve Windows Takvim uygulaması yukarıdaki gibi görünecektir. Windows 10'da iCloud takvimini senkronize etmek için bu çözüm Microsoft'tan oldukça kolay ve akıllı bir karardır. İPhone ve Windows bilgisayarı sevenler, takvimlerini sistemlerinde ve iPhone'larında gerçek zamanlı olarak eşitleyebilirler.