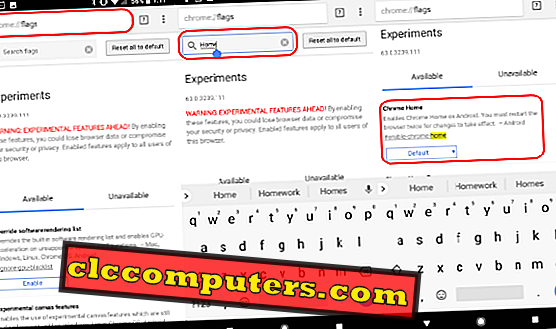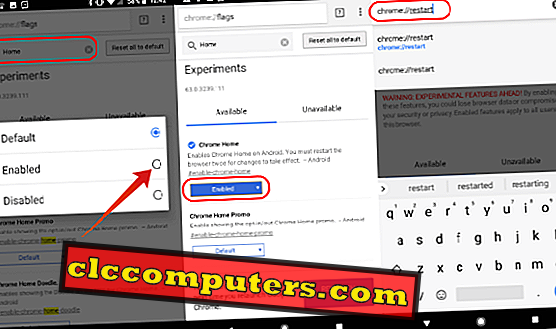Bu, Google Chrome adres çubuğunu gezinme çubuğunun hemen altındaki ekranın altına taşımak için oldukça ilginç bir numaradır. Bu numarayı denedik ve Chrome tarayıcı adresini telefonun üst kısmına taşımak kavramını seviyoruz. Burası en uygun yer ve adres çubuğuna, tabanda durduğu sürece kolayca ulaşabilirsiniz.
Google Chrome Home’un Chrome Adres çubuğunu tarayıcının en altına getirmesini nasıl sağlayacağımızı görelim.
Editörün Notu: Devam etmeden önce, Google'dan gelen uyarılara göz atın. “UYARI DENEYSEL ÖZELLİKLERİ ÖNCE. Bu özelliği etkinleştirerek, tarayıcı verilerini kaybedebilir veya güvenliğinizi veya gizliliğinizi tehlikeye atabilirsiniz. Bu tarayıcının tüm kullanıcılarına uygulanan özellikler etkinleştirildi ”.
Chrome'da Adres Çubuğunu Android'de Aşağıya Taşı
Chrome home'u Android'de etkinleştirmek için önce Android telefonunda Google Chrome tarayıcısını açın ve aşağıdaki adımları izleyin:
- Android'de Chrome Tarayıcıyı açın.
- Adres çubuğu varsayılan konumu tarayıcının üstünde
- Chrome Adres çubuğunda simgesine dokunun.
- Chrome bayraklarını listelemek için
chrome://flagsyazın.- Bu, Google Chrome Bayrak listesini tarayıcıya getirir.
- Arama çubuğuna
homeyazın ve aramaya devam edin.- Adres çubuğunun hemen altında bir arama kutusu görebilirsiniz.
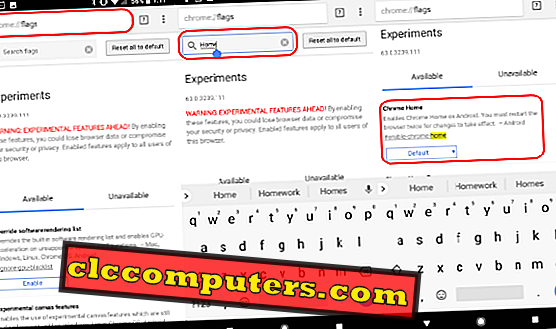
- Adres çubuğunun hemen altında bir arama kutusu görebilirsiniz.
- Artık Chrome Home bayrağını Arama sonuçlarında Varsayılan ayar ile görebilirsiniz.
- Ayarı değiştirmek için Varsayılan üzerine dokunun.
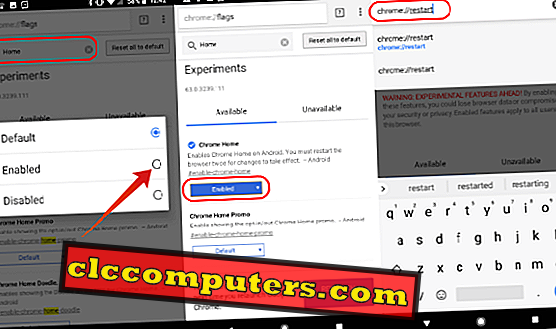
- Google Chrome tarayıcısında "Chrome Home" özelliğini etkinleştirmek için Enabled seçeneğini belirleyin.
- Tarayıcıyı tekrar başlatmak için ŞİMDİ RELAUNCH NOW düğmesine dokunun.
- Üstte krom adres çubuğunu hala görebilirsiniz.
- Android telefonda Chrome Tarayıcıyı yeniden
chrome://restartiçinchrome://restartyazın.

Chrome tarayıcısını yeniden başlattığınızda, krom adres çubuğunun tarayıcının altına en üst konumdan taşındığını görebilirsiniz. Tarayıcı Sekmesi ve Ayar simgesi ayrıca adres çubuğuyla birlikte aşağıya hareket eder.
Deneyimlerimize dayanarak, bu tarayıcı adres çubuğu için oldukça uygun bir konumdur ve istediğiniz kadar tutabilirsiniz. Bununla birlikte, adres çubuğu konumunu varsayılan yere geri getirmek istiyorsunuz, bu da tarayıcının en üstünde, Chrome bayrağında yaptığınız işlemi geri alabilirsiniz.
Chrome Adres Çubuğunu Geri En Üste Taşı
Alttaki krom adres çubuğunu beğenmedin mi? Chrome adres çubuğunu en üste geri getirebilirsiniz. Tarayıcı adres çubuğunu tarayıcının en üstüne geri getirmek için buradaki adımları izleyin:
chrome://flags- Arama çubuğundaki
homearayın.- Artık Chrome Home'un varsayılan olarak etkin olduğunu görebilirsiniz.
- Bu Chrome Ana Sayfasını Varsayılan olarak değiştirin .
- Tarayıcıyı tekrar başlatmak için ŞİMDİ RELAUNCH NOW düğmesine dokunun.
- Adres çubuğunu hala altta görebilirsiniz.
- Şimdi Android telefonunda Chrome Tarayıcıyı yeniden
chrome://restartiçinchrome://restartyazın.
Artık varsayılan adres konumunda tarayıcı adres çubuğuna sahipsiniz ve gitmeye hazırsınız.
Güncelleme: 25 Mar 2018: Google, Chrome Stable’dan 66’ya yeni bir Chrome Chrome Duplex ’ara yüzünün lehine, 'Chrome Home' alt adres çubuğunu kullanımdan kaldırmıştır .
Adres Çubuğunu Google Chrome'un altına / üstüne getir
Bu Google Chrome Bayrağı'nı Android Pixel 2 Chrome Tarayıcı Ver 63.0'da ve Xiaomi Redmi Not 3 dahil olmak üzere birkaç Android telefon üzerinde denedik. Bu çözüm tüm telefonlarda çalıştı ve Chrome adres çubuğunu aşağıya indirebilirdik.
Şimdiye kadar bu çözümü Chrome tarayıcısının altındaki adres çubuğunu deneyimlemeyi seviyoruz ve telefonu bir elinizle tutarken ulaşmak çok kolay. Ancak, konumun tepesini sevenler, birkaç dokunuşla varsayılan ayarlara geri dönebilirler. Bu Chrome Home özelliği zaten Chrome beta sürümünde çalışıyor ve bazılarınız zaten bu özelliği kullanıyor olabilir.