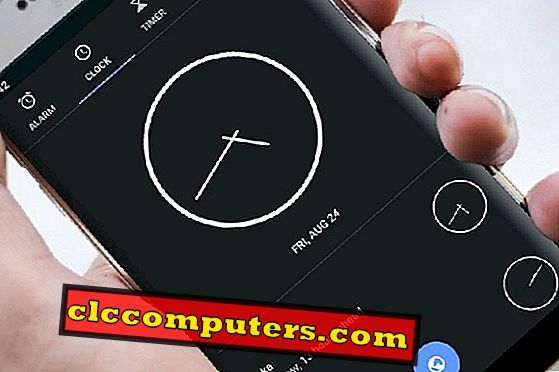Google Lens, görüntü taramanızı ve metne dönüştürmenizi sağlar. Tarayıcı yazılımı ve Android uygulamaları, görüntüyü metne dönüştürmek için OCR teknolojisini desteklemektedir. OCR (Optik Karakter Tanıma), bir görüntüdeki herhangi bir karakteri okumanızı ve düzenlenebilir metne dönüştürmenizi sağlar. OCR, bir görüntüdeki metni düzenlemek veya kopyalamak istediğinizde oldukça kullanışlıdır.
Bu derste, Google Lens uygulamasının, görüntüleri metinlere dönüştürmek için OCR tarayıcısı olarak nasıl kullanılacağına bir göz atacağız.
Google Lens Kullanarak OCR Taraması Nasıl Yapılır?
Bu eğitime devam etmeden önce Android akıllı telefonunuzun Marshmallow veya Android'in daha yeni bir sürümünde çalıştığından emin olun. Google Play Store'a gidin ve Google Lens'i PlayStore'dan yükleyin. Uygulama, cihazınızdaki Google Play Store'da görünmüyorsa, APK Dosyasını indirebilirsiniz. Uygulamayı yükledikten sonra, uygulamaya gidin ve açın. Google Hesabınız üzerinden giriş yaparak uygulamanın ilk kurulumunu tamamlayın.
Şimdi Android telefonunuzda Google Lens kullanarak OCR Taraması gerçekleştirmek için adımları izleyin.
- Bir Android cihazda Google lens uygulamasını açın.
- Telefonunuzun kamerasını taramak için görüntüye doğru tutun.
- Çevrenizi farklı nesneler ve metinler için taramak için Google Lens. Bir şey bulduğunda, gösterildiği gibi renkli daireler kullanarak vurgulayacaktır.
- Google Lens’in vurguladığı noktaları seçmek için ekrana dokunun.
- Metni seçtikten sonra, daha fazla düzenleme için kopyalayabileceksiniz ve Google Lens’inizdeki OCR özelliği başarılı bir şekilde çalışıyor.
- Menüden seçenekleri seçin.
- Ara - Seçili metinle bir arama yapmak istiyorsanız.
- Tercüme - Metni farklı bir dile çevirmek istiyorsanız.
- Kopyala - Metni kopyalamak ve yapıştırmak veya metin dokümanı oluşturmak için.
Metin içeriğini görüntüden metne kopyalamak için görüntüden sözcük belgesine veya not defterine kopyalayıp yapıştırabilirsiniz.

Google Lens uygulamasındaki OCR işlevi, kameradan herhangi bir metni seçmenize, kopyalamanıza ve metin dosyası olarak kaydetmenize olanak sağlar. Google Lens ayrıca, bir ürün hakkında daha fazla bilgi edinmek veya bir QR kodunu tarayarak bir URL'yi ziyaret etmek istiyorsanız oldukça kullanışlı olabilecek barkodları ve QR kodlarını taramanızı sağlar.
Google Lens, daha sonra çeviri için kullanılabilecek birden fazla dilin metnini taramanıza izin verecektir. Fotoğraf makineniz üzerinden metin çevirmek, seyahat ediyorsanız ve anlamadığınız bir metin bulursanız çok yararlı olabilir. Google Lens’le yapabileceğiniz çok faydalı bir şey de kartvizitler için kullanmak. Bu şekilde kartvizit, isim, telefon numarası ve e-posta adresini manuel olarak girmeniz gerekmez. Kartviziti Google Lens kullanarak taramanız yeterlidir, bu daha sonra telefonunuzda bir kişi olarak kaydedebileceğiniz metne dönüştürür.
Peki, Google Lens ile OCR Taraması Nasıl Yapılır? Umarız bu eğitim, Google Lens uygulamasını kolayca kullanarak görüntüleri başarıyla metne dönüştürmenizi sağlar. Yardım ettiğini düşünüyorsanız, başkalarına da yardımcı olmak için sosyal medyada paylaştığınızdan emin olun. İşlemle ilgili herhangi bir sorunuz olursa bize bildirmek için aşağıdaki yorum bölümünü kullanın.