
Görüntüleri Android'den Mac'e nasıl aktarırım? Android işletim sistemi yaygın olarak kullanımı kolay, binlerce uygulama taşıyan ve aynı zamanda fiyatı nispeten düşük olduğu için bilinir. Öte yandan, Mac OS yapı kalitesi, işletim sistemi ve donanım arasında sorunsuz entegrasyon ve daha az güvenlik sorunları ile tanınır. Çoğu durumda, bu iki platform arasında dosya ve görüntü aktarmamız gerekebilir. Bu, bir USB kablosu kullanılarak yapılabilir, ancak bazen bu uygun bir çözüm değildir. Peki, bir Android'den Mac'e görüntü aktarmak için başka ne yapabiliriz?
Burada Android'den Mac'e görüntü aktarmak için birkaç çözüm aktarmak için birkaç kolay çözüm açıkladık.
USB MTP ile Android'den Mac'e Görüntü Aktarın
Görüntüleri Android'den Mac'e aktarmanın en basit yollarından biri, bir USB kullanmaktır. Her iki ucu da cihazların ilgili tarafına takmanız ve Android'in açılır bir bildirim göstermesine izin vermeniz gerekir.
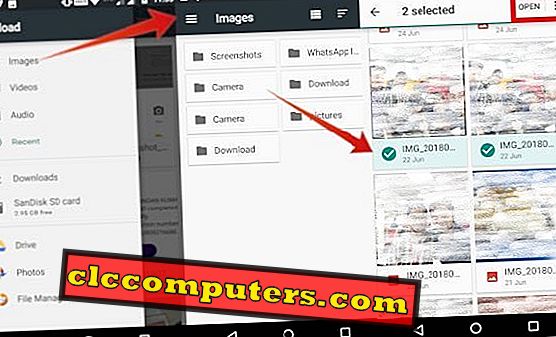
Menüden Dosya aktar seçeneğini seçin. Mac'iniz bunu algıladığında, otomatik olarak bir Android Dosya Aktarımı sihirbazı açılır. Görüntü kaydettiğiniz klasörlere dokunun.
Ayrıca, depolama türünü de değiştirebilirsiniz (Dahili paylaşımlı depolama veya Harici depolama). Ardından, Görüntü dosyalarını Dosya Aktarma sihirbazından Mac'e sürükleyin veya doğrudan Mac'inize kopyalayıp yapıştırabilirsiniz. Aktarım bittiğinde, Mac'inizdeki tüm görüntüleri görebilirsiniz.
Editörün Notu: Bu yöntem bazı cihazlarda beklendiği gibi çalışmadığından, aşağıdaki diğer yöntemleri de kontrol edebilirsiniz.
Image Capture'ı kullanarak Android'den Mac'e Görüntü Aktarma
Yukarıda belirtilen yöntem görüntüleri Android'den Mac'e aktarmanıza yardımcı olmadığında Mac'e özel Image Capture uygulamasını kullanabilirsiniz. Image Capture uygulaması her tür dijital cihazla iyi çalışır ve yukarıdaki yöntem işe yaramazsa tercih edilen seçenek olabilir. Görüntü dosyalarını küçük resim önizlemesiyle hızlı bir şekilde aktarır ve Size İçe Aktar, Tümünü İçe Aktar vb. Gibi diğer seçenekler sunar.
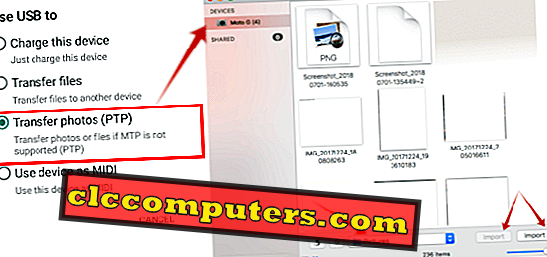
Burada, önce Android cihaz menü bildiriminden Fotoğraf Aktar (PTP) seçeneğini seçmeniz gerekir. Sonra Mac cihazınızda, Launchpad'i açın, Görüntü yakalama uygulamasını arayın ve açın. Aynı şeyi Uygulama klasöründe de bulabilirsiniz. Cihazlar menüsünün altındaki sol taraftan Android cihazı seçin.
Şimdi kopyalamak istediğiniz görüntü dosyalarını seçtiniz, kopyalanan dosyaları yapıştırmak istediğiniz yeri seçin ve İçe Aktar'ı tıklayın. Tüm görüntüleri tek seferde içe aktarmak istiyorsanız, tüm resimleri tercih ettiğiniz konuma içe aktaracak olan Tümünü içe aktar seçeneğini belirleyin.
Editörün Notu: Tüm resim dosyalarının önizlemesini görmek istiyorsanız, kaydırıcıyı küçük resim boyutuna göre ayarlayın.
Uygulamaları Android'den Mac'e Mac'e aktarın
Android veya Mac, bir web uygulaması veya web sitesi gerektiren hemen hemen her şeyin işini kolaylaştıran çeşitli uygulamaları barındırdığı için de bilinir. Bu, Android'den Mac'e görüntü aktarımı için de geçerlidir, çünkü n sayıda uygulama mevcuttur.
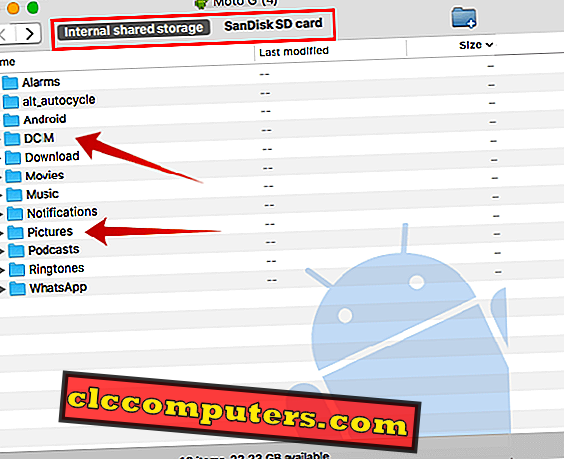
Örneğin, Mac'inizde Android Dosya Aktarımı Uygulamasını kullanabilir ve görüntüleri platformlar arasında taşıyabilirsiniz. Öncelikle, Mac'inizde Android Dosya Aktarımı'nı indirin ve yükleyin. Şimdi Android cihazınızı bağlamadan önce bunu açın. Bu, bildirim için USB seç seçeneğine dokunmanız gereken bir bildirimi açar. Ona bir kez dokunduktan sonra Görüntü dosyalarını dosya Aktarma sihirbazından Mac'e sürükleyin. Tamamlandıktan sonra bilgisayarınızdaki tüm görüntüleri tercih ettiğiniz yerde görebilirsiniz.
Yukarıda belirtilen adımlarla ilgili bazı problemlerle karşı karşıya kalırsanız, ancak yine de aktarım görüntülerinde başarılı olamıyorsanız. Ardından kablosuz yönteme geçin. Görüntüleri Android'den Mac'e aktarmanın etkili bir yoludur ve yalnızca iyi bir bant genişliği İnternet bağlantısı gerektirir.
Google fotoğraflarla Android'den Mac'e Görüntüler aktarın
Android işletim sistemi veya Google kendi akıllı telefonlarına sahip (nexus veya piksel) cihazlara sahipseniz, google photos uygulamasının önceden yüklenmiş olduğunu göreceksiniz. Sadece Google hesabını kullanarak oturum açmanız gerekir. Oturum açmadan önce, aşağıdaki seçeneklerden birini seçebileceğiniz ayarlarla Yedekle ve senkronize et seçeneğini seçebilirsiniz:
- Yükleme boyutu: Orijinal (ücretsiz çözünürlüklü fotoğraflar ve videolar) veya Yüksek Kalite (düşük dosya boyutunda mükemmel görsel kalite). Not: Moto cihazlarında, Orijinal yükleme boyutu için iki yıl boyunca ücretsiz depolama alanı elde edersiniz.
- Wi-Fi üzerinden yükleme: Görüntüleri yedeklemek için WiFi ya da hücresel verileri seçebilirsiniz.
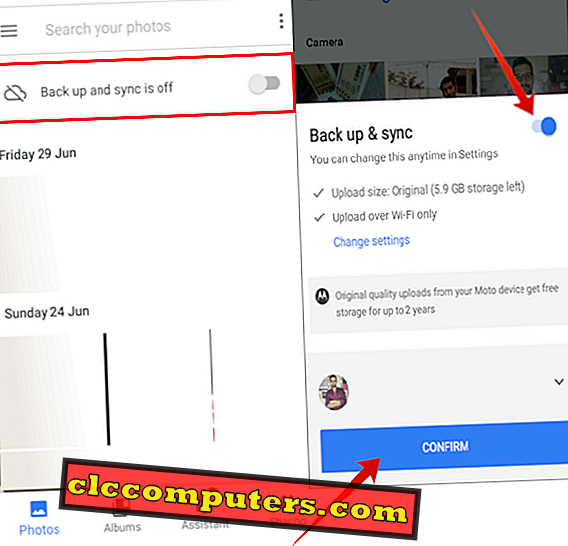
Oturum açtığınızda, tüm fotoğrafları kendi bulut depolama alanınıza google'a yükler ve oradan platformdan bağımsız olarak herhangi bir cihaza indirebilirsiniz.
Editörün Notu: Bilgisayarınızda resimler varsa, bu resimlere Google fotoğraflarına yükleyerek diğer cihazlara erişebilirsiniz.
Google sürücüyü kullanarak görüntüleri aktarma
Google Foto’yu kullanmak istemiyor musunuz? Görüntüleri doğrudan Google sürücüsüne yüklemek için Google Drive'ı kullanabilirsiniz. Google Drive, PlayStore'dan indiremezseniz çoğu Android cihazına önceden yüklenmiş olarak gelir. Menüden Google sürücüyü açabilirsiniz, Gmail Kimliğinizden daha önce giriş yaptıysanız, o zaman e-postaya eklenmiş sürücüyü otomatik olarak seçecek, e-posta hesabınıza giriş yapmanız gerekir.
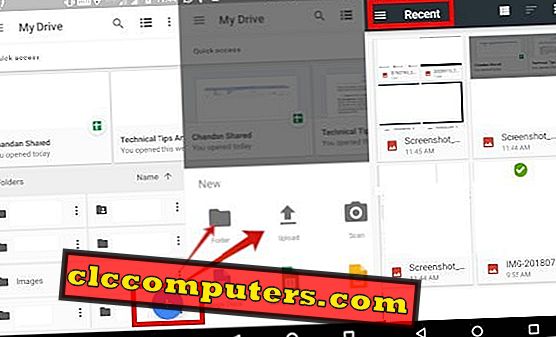
Ardından, size bir dizi seçenek gösterecek olan Artı simgesine tıklayın. Burada, resimleri yüklemek istediğiniz bir klasör oluşturabilir veya Yükle seçeneğine dokunabilir, sol menüden hamburger simgesini seçebilir, seçeneklerden herhangi bir klasörden birini seçebilir, ardından tüm görüntülerde bir saniye basılı tutun yüklemek istiyorsanız, Aç üzerine dokunun. bu, görüntüleri sürücünüze yüklemeye başlar.
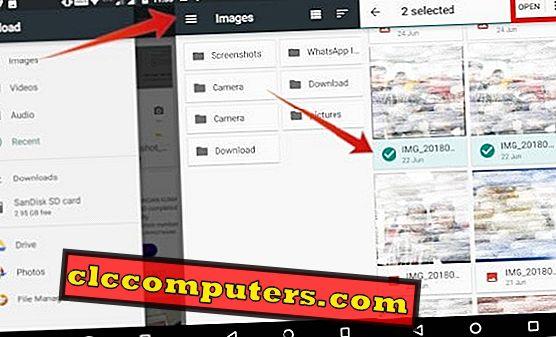
Editörün Notu: Cihazınızda Google sürücüsü yoksa, onu oyun mağazasından indirin. Google Play Store’da Google Play Store’da arama yapın ve kurulumu seçin.
Dikkat çekici bir fark yaratan Google fotoğrafları ve Google sürücüsü aşağıdaki gibidir: Google fotoğraflarında, düzenleyebilir, arayabilir, albümler halinde düzenleyebilir ve görüntüleri yedekleyebilir, google sürücüde ise klasörler halinde düzenleyebilir, google sayfalarına vb.
Editörün Notu: Google'da 15 GB depolama alanı alacaksınız ve sürücü fiyatlandırma kılavuzundan ek depolama alanı satın almanız gerekiyor.
AirDroid'i kullanarak Android'den Mac'e Görüntü Aktarma
AirDroid hem Web sürümünde hem de Android oyun deposunda bulunan bir uygulamadır. Bu uygulamayı görüntü aktarma aracı olarak kullanmak için, Android mağazasında AirDroid uygulamasını oyun mağazasından indirip yüklemeniz gerekir. Mac'inizdeki tarayıcıdan Airdroid web'i açın.
Web sitesinde bir e-posta adresiyle bir hesap oluşturun. Veya Facebook, Google veya Twitter hesabınızı kullanarak da kaydolabilirsiniz. Tamamlandıktan sonra, telefonunuzda ilk adımda yüklediğiniz uygulamayı açın. Şimdi dosyaları akıllı telefonunuzdan bilgisayarınıza veya tam tersine taşıyabilirsiniz.
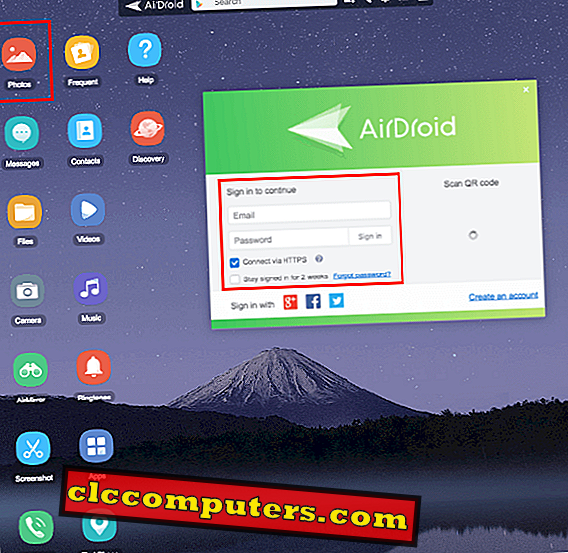
Görüntüleri herhangi bir android cihazdan Mac OS bilgisayarına / dizüstü bilgisayarlarına aktarabilirsiniz. Dosyaları aktarma hakkında bilmek istiyorsanız, Andriod'dan Mac'e giden görüntüler, buradan başka bir makalemizi ziyaret edin.
Görüntüleri Android ve Mac arasında aktarmak için birçok farklı çözüm var. Hızlı aktarım hızında toplu görüntü aktarımı arıyorsanız, USB kablo çözümünü kullanabilirsiniz. Sadece bir ila iki görüntü aktarımı için, WiFi aktarımı uygulanabilir bir çözümdür ve kullanışlıdır.













