
Screen Time, en çok beklenen iOS Ebeveyn Kontrolü özelliği, iOS 12'nin bir parçası olarak sunuldu . İOS 11 veya önceki sürümlerde bulunan Kısıtlamalar özelliğini kullanmış veya duymuş olabilirsiniz.
Kısıtlamaları ayarlamaya ek olarak, Ekran Saati, sizin ve ailenizin iPhone veya iPad gibi iOS aygıtlarına ne kadar zaman harcadığını tam olarak izlemenize yardımcı olur.
Editörün Notu: Android kullanıcıları, Google'dan Android cihazlarını kontrol etmek için özel bir aracınız var, lütfen daha fazla ayrıntı için burayı kontrol edin: Google Family Link: Android'de Ebeveyn Denetimi için Tam Kılavuz.
içerik
1. Ekran Zamanı Nedir?
2. Ebeveyn Kontrolü için Ekran Süresi nasıl kullanılır?
3. Ekran Saati nasıl açılır?
4. Ekran Saati için Parola Nasıl Ayarlanır?
5. Ekran Paylaşımı İçin Aile Paylaşımı Nasıl Ayarlanır?
6. Aile Ekranı Zaman Raporları nasıl alınır?
7. iOS uygulamaları için Günlük Zaman Sınırları Nasıl Belirlenir?
8. iPhone'da belirli web sitelerini nasıl engelleyebilirim?
9. Bazı iOS uygulamalarını nasıl kısıtlayabilirim?
10. Kesinti Çizelgesi Nasıl Ayarlanır?
11. iTunes / AppStore'da uygulama içi satın alımları nasıl kısıtlayabilirim?
12. Ekran Saati nasıl kapatılır?
13. Çocuklar için Ekran Süresi ne kadar sağlıklıdır?
Ekran Zamanı Nedir?
Screen Time, her gün iPhone veya iPad'inizi nasıl kullandığınıza dair ayrıntılı bir fikir verecektir. Ekran Saati raporundan web sitelerine, oyunlara ve diğer iOS uygulamalarına ne kadar zaman harcadığınızı net bir şekilde anlayabilirsiniz. Hatta iPhone'unuzu ne sıklıkta aldığınızı, bir günde ve daha bir çok sayıda bildirimi aldığınızı öğrenebilirsiniz. Basitçe, Screen Time'ı iOS kullanımınız için sağlık raporu olarak düşünebilirsiniz.
Ebeveyn Kontrolü için Ekran Süresi nasıl kullanılır?
İOS Screentime ile, kullanıcının cihazda geçirdiği sürenin ayrıntılı bir grafik gösterimini elde edersiniz. Oyun oynayarak, Netflix, YouTube vb. İzleyerek ne kadar zaman harcadıklarını biliyorsanız, çocukların iOS cihazlarında geçirdikleri süreyi kısıtlayabilirsiniz.
Son yıllarda, çocuklar elektronik cihazlara ve araçlara çok bağımlıdır. Sonunda, bu çocuğun görüşünü ve genel sağlığını etkileyecektir. Bir ebeveyn olarak, çocuğunuzun iOS cihazının kullanımı üzerinde bir çeşit kontrol sahibi olmalısınız. Ekran Saati özelliği, ebeveynlere Çocukların akıllı telefon kullanım davranışları ve ekranların önünde harcadıkları zamanı kontrol etme şansı veriyor. Çocuklarınızı iOS cihazlarında geçirdiğiniz süreyi kısıtlayabilirsiniz.
Şimdi, Screen Time'ın iOS aygıt kullanımını izlemenize ve bu rapora dayanan sınırlamaları ve kısıtlamaları ayarlamanıza nasıl yardımcı olacağını görelim.
Ekran Saati Nasıl Açılır?
İlk olarak, iPhone'unuzu iOS 12'ye yükselttiğinizden emin olun, yeni ScreenTime özelliği iOS12 ve üzeri sürümlerde desteklenir. Çocuğunuzun iOS cihazındaki Ebeveyn kontrolünü etkinleştirmek için aşağıdaki adımları izleyin;
- Ana ekranınızdan Ayarlar-> Ekran Saati'ne gidin
- Ekran Zamanını Aç başlıklı düğmeye dokunun.
- Devam'a dokunun.
- Sonraki ekranda, seçeneklerden birini seçmeniz istenecek Bu benim iPhone'um ya da Bu Benim Çocuğumun iPhone'u . Buna göre seçeneği seçin.
- Bu benim iPhone'um seçeneğini seçerseniz, sizi doğrudan ScreenTime ayarlarına götürür. Aksi takdirde, duruş süresini ve uygulama sınırlarını yapılandırmak için size ekstra ekranlar gösterilecektir. Bu ekranları atlamak için Şimdi değil öğesine dokunun. (Bundan sonraki bölümlerde bununla ilgili ayrıntılı olarak göreceğiz).
- Ebeveyn şifresini ayarlamak için Devam'a dokunun ve ekrandaki talimatları izleyin.
- İPhone'unuzun Giriş düğmesine basarak giriş ekranına çıkın.
Ebeveyn / aile kontrolünü sağlamak için, tüm cihazlar için iOS 12'ye yükseltmenizi ve birden fazla cihaz için ScreenTime özelliğini açmak için yukarıdaki prosedürü izlemenizi öneririz.
Ekran Saati için Parola Nasıl Ayarlanır?
İPhone'unuzda zaten Kısıtlamalar'ı (iOS 11 veya önceki sürümler) etkinleştirdiyseniz, Ekran Saati için aynı kısıtlamalar şifresini girmeniz gerekir. Sadece, Ekran Saati için ayrı bir güvenlik kodu istemeniz durumunda, yeni şifrenizi oluşturabilirsiniz.
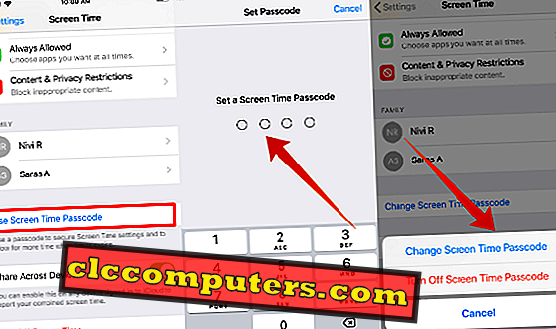
- Ayarlar-> Ekran Saati öğesine dokunun.
- Ekran Zaman Parolasını Kullan düğmesine basmak için aşağı kaydırın.
- Şimdi, ekran sizden 4 basamaklı bir şifre belirlemenizi ister .
- Parolanızı tekrar girin (ileride kullanmak için bu parolayı not edin).
- Şimdi, butonun başlığının ScreenTime Parolasını Değiştir olarak değiştirildiğini gözlemleyebilirsiniz. Parolanızı değiştirmeniz gerekirse, bu seçeneği kullanabilirsiniz.
- Ana Ekrana dönmek için Ana Sayfa düğmesine dokunun.
Bu, “Bu benim telefonum ” seçeneğiyle giderken ScreenTime'ı ayarlamak içindir. Çocuğunuzun iPhone'unda Screen Time'ı yapılandırıyorsanız, Screen Time'ı açarken zaten bu adımları uygulayabilirsiniz. Olmazsa, yukarıdaki adımlardan geçmemize izin verin.
Ekran Zamanında Aile Paylaşımı Nasıl Ayarlanır?
Family ScreenTime raporlarını almak için, bir aile grubu oluşturmanız ve tüm çocuklarınızı / gençlerinizi bu gruba eklemeniz gerekir. O zaman sadece günlük / haftalık raporlarını görüntüleyebilirsiniz. Grubu daha önce oluşturduysanız ve aile üyelerinizi eklediyseniz bu bölümü geçebilirsiniz.
Devam etmeden önce, aile grubunuzun her üyesinin kendi Apple kimliğine sahip olduğundan emin olun. Aksi takdirde, onlar için benzersiz kimlikler oluşturun ve bir Çocuk Kimliği oluşturmak için ayrıntıları görebilirsiniz.
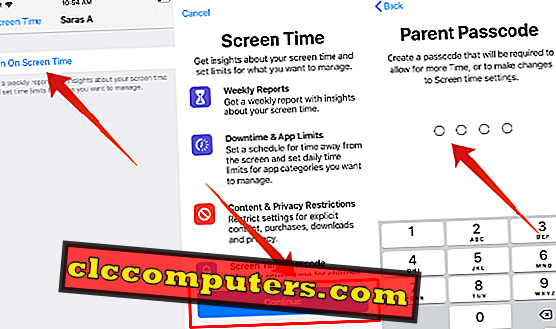
Daha sonra, tüm çocuklar / gençler gruba dahil edilmelidir. Farklı bir yerde yaşıyorlarsa, iMessage yoluyla bir davet gönderebilirsiniz. Veya sadece giriş kimlik bilgilerini girebilirsiniz. (Apple kimliği ve şifre) bunları gruba eklemek için.
Son olarak, ScreenTime için Aile paylaşımını kullanma adımlarını kontrol ederek Ekran Saati paylaşımı seçeneğinin cihazlarında etkinleştirildiğinden emin olun. O zaman sadece raporlarını görebilirsin.
Aile Ekranı Zaman Raporları Nasıl Gidilir?
Ailenizin Ekran Zamanına erişmek için gereken her şeyi yaptınız. Şimdi, çocuklarınızın / gençlerinizin gerçek zamanlı raporlarına bir göz atmanın zamanı geldi. Heyecanlı hissetmek? Sağ.
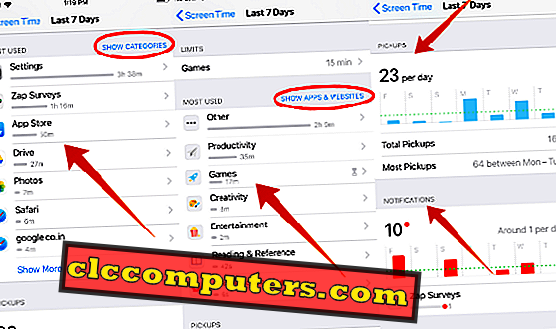
Günlük / haftalık raporları görüntülemek için, ScreenTime Raporunun Nasıl Gidilir? Bölümünde belirtilen ayrıntılı adımları izleyin. Kesinlikle, Ekran Saati raporunda ne tür bilgilerin mevcut olacağını bilmek istersiniz. Oldukça anlaşılabilir.
Ekran Saati Raporu, çocuklarınızın Sosyal medya (Facebook, Twitter vb.), Oyunlar, Eğlence, web siteleri ve daha pek çok uygulamada ne kadar zaman harcadığını size gösterir. Bir günde ziyaret ettikleri web sitelerinin tam listesini bile alabilirsiniz. Bu listeden alakasız / uygunsuz içeriği izleyip izlemediklerini öğrenebilirsiniz. Ayrıca, en çok kullandıkları uygulamaları / web sitelerini de bulabilirsiniz. Her iki günlük / haftalık raporlar mevcuttur. Bazı örnek ScreenTime Raporlarına başvurabilirsiniz.
Çocuğunuzun Ekran Saati Raporundan bazı şeyleri öğrendiğinizi düşünelim:
“ Çocuğunuz Fortnite gibi oyunlar oynamak ve YouTube'da video izlemek için 3 saat geçiriyor. Ayrıca, bilginiz olmadan cihaza yüklü bazı yeni oyun uygulamaları buldunuz. Ayrıca cihazı yatmadan sonra 30 dakika kullanmıştı . ”
İOS 12 sayesinde, Screen Time kullanarak yukarıdaki durumu daha iyi kontrol edebilirsiniz. Nasıl? Günlük zaman sınırlarını belirleyerek, çocuğunuzun eğlence ve oyun kategorisinde geçirdiği süreyi azaltabilirsiniz. Uygulamaları yüklemelerini / silmelerini tamamen engelleyebilirsiniz. Bir kesinti programı, yatmadan hemen önce, böylece uyurken cihazlarındaki hiçbir uygulamaya erişememeleri için ayarlayın.
Şimdi, yukarıdaki kısıtlamaları nasıl takip edeceğimizi görelim.
İOS uygulamaları için Günlük Zaman Sınırları Nasıl Belirlenir?
İOS, bireysel uygulamalar için günlük zaman sınırları belirlemenize izin vermese de, belirli bir uygulama kategorisinin kullanımını sınırlayabilirsiniz. Örneğin, çocuğunuzun cihazındaki oyunlar için eğlence için bir saat, 45 dakika için bir limit belirleyebilirsiniz.
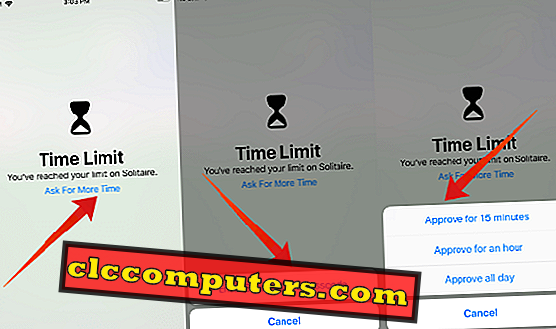
Hafta sonları, çocuklarınız en sevdikleri oyunları oynayarak daha fazla zaman geçirmek ister. Haftanın 7 günü boyunca bir uygulama kategorisi için farklı bir zaman sınırı ayarlayabileceğiniz için, tatillerde biraz daha zaman verebilirsiniz.
Uygulama kategorisi için günlük zaman sınırına ulaşıldıktan sonra, uygulama otomatik olarak duracak ve ekranınızda bir zaman sınırı bildirimi alacaksınız. Uygulamayı kullanmaya devam etmeniz gerekirse, ya ekstra zaman talep etmeniz veya sınırları kapatmanız gerekir. Çeşitli uygulama kategorilerinin zaman sınırlarını belirlemek için, iOS uygulamaları için Zaman Sınırlarını Ayarlama bölümüne bakın.
İPhone'da Belirli Siteleri Nasıl Engellerim?
iOS, sınırsız erişim, yetişkinlere yönelik içeriği sınırlama ve yalnızca izin verilen web sitelerini sınırlayan üç tür kısıtlama sağlar. Yetişkinle ilgili içeriği seçenek 2'yi seçerek sınırlayabilirsiniz. Ancak, üçüncü seçenek yalnızca listede belirtilen web sitelerinin izin verdiği en iyisidir. Varsayılan listeye ek olarak, izin verilebilecek kendi web sitelerini de ekleyebilirsiniz.

Çocuklarınızın kendi iOS cihazlarına sahip olup olmadıklarını veya iPhone'unuzu paylaşıp paylaşmadıklarını, kesinlikle, belirli web sitelerine erişimlerini engellemek istersiniz. Sağ? Örneğin, çocuklarınızın / gençlerin yetişkinlere yönelik içerik, şiddet ve diğer konularla ilgili herhangi bir web sitesini ziyaret etmelerini istemezsiniz. Hatta bağımlılık yaratan oyun sitelerini ziyaret etmelerini engellemek isteyebilirsiniz.
Bazı iOS Uygulamalarını Kısıtlama
Bazen, çocukların herhangi bir yetişkin veya randevu uygulaması indirmediğinden emin olmalısınız. Apple, iTunes mağazasındaki her uygulama için yaş sınırını belirterek iyi bir iş çıkardı. Örneğin, Twitter ve Facebook'a katılmak için gereken minimum yaş 13 yıldır. Çocuğunuz daha gençse, bu uygulamaları indirmelerine izin verilmemelidir.
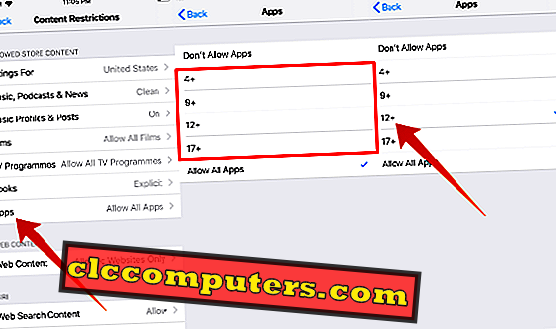
iOS, uygulamaları yaşa göre sınırlandırmak için dört seçeneği (4+, 9+, 12+, 17+) destekliyor. Çocuğunuzun yaşına göre ilgili olanı seçebilirsiniz. App Store'da belirli uygulamaların nasıl kısıtlanacağını kontrol edin.
İTunes / App Store'daki uygulamaların yanı sıra, çocuklarınızın yerleşik uygulamalara erişmelerini de engelleyebilirsiniz. Çocuklarınızın Cüzdan, FaceTime vb. Uygulamalar ile oynamasını istemiyorsanız, uygulamaları kolayca gizleyebilirsiniz. Ve, ana ekranda gösterilmeyeceklerdir.
Oku: iPhone'da bazı yerleşik uygulamalar nasıl kısıtlanır
Kapalı Kalma Zamanlaması Nasıl Ayarlanır?
Apple, çocuklarınızın Kapalı Kalma Süresi planını sürdürmek için Kapalı Kalma Süresi adlı basit bir çözüm sunar. Kapalı Kalma Süresi İçinde Ne Olur? Bu süre zarfında cihazınız yalnızca sınırlı işlevselliğe sahip olacaktır. yani, tüm iOS uygulamaları ve özellikleri, mesajlar ve çağrılar dışında devre dışı bırakılabilir.
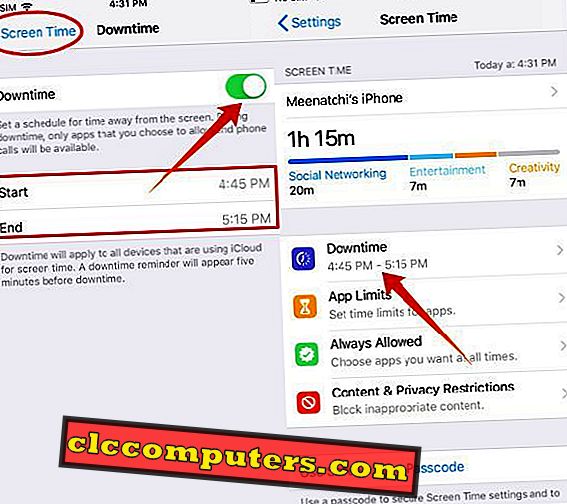
Çocuklarınız yatma süresi boyunca iPhone'ları ile dalga geçiyorlar mı? O zaman, kesinlikle, sinirleneceksin. Sağ? Oldukça anlaşılabilir. Çünkü telaşlı bir günün sonunda işyerinizde veya evinizde dinlenmeniz gerekiyor. Ve çocuklarınız uyanıksa, huzur içinde uyuyamazsınız.
Çocuklarınızın yatma zamanı rutinlerini doğru bir şekilde takip etmelerini sağlamak için yatma süresi boyunca bir kesinti programı hazırlamanız yeterlidir. En sevdikleri oyunlara / uygulamalara erişemediklerinden, yatmadan önce, en az yeterli uyku zamanının alındığından emin olabilirsiniz. Arıza süresini ayarlamak için, iOS'ta Durma Süresini Ayarla bölümüne göz atın.
İPhone'da Uygulama İçi Satın Almaları Nasıl Kısıtlayabilirim?
Çocuğunuzun / çocuğunuzun iTunes'taki bilginiz olmadan oyunlar için biraz para yatırması durumunda ne hissedeceksiniz? Kesinlikle, iyi hissetmeyeceksin. Bir ebeveyn olarak, çocuğunuzun tüm yetişkinlere yönelik harcama alışkanlıklarından haberdar olmalısınız. Kids hesabını, onayınız olmadan iOS Apps mağazasından bir şey satın almaması için ayarlayabilirsiniz.
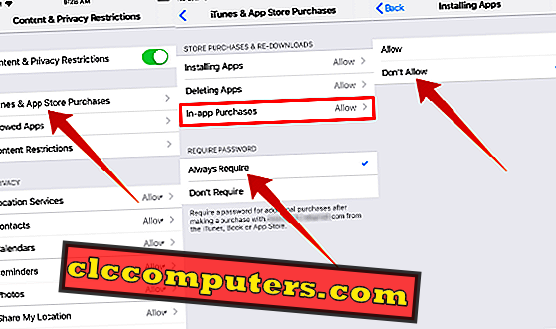
Bunu uygulama içi satın alımları çocuklarınıza / gençlerinize engelleyerek kolayca yapabilirsiniz. İOS'ta uygulama içi satın alımları engellemek için buraya göz atın. Çocuklarınızla daha da sıkı olmak istiyorsanız, onları iOS aygıtına her türlü uygulamayı yüklemelerini / silmelerini kısıtlayabilirsiniz.
Ekran Zamanı Nasıl Kapatılır?
Screen Time'ın gerçekten sinir bozucu olduğunu ve bundan kurtulmak istediğini düşünüyor musunuz? Oldukça basittir. Ana ekranınızdan, Ayarlar-> Ekran Saati'ne gidin ve Ekran Zamanını Kapat'a dokunun. Aktiviteniz artık rapor edilmeyecek ve kısıtlamalar, uygulama limitleri ve duruş süreleri ile ilgili tüm ayarlar tamamen kaldırılacaktır.
Çocuğunuzun cihazını izlemeyi bırakmanız gerekirse, Ayarlar-> Ekran Saati bölümüne gidin. Çocuğunuzun adına dokunun -> Ekran Zamanını Kapat ve Ekran Zaman Parolasını girin. Bir şifre olmadan, çocuğunuzun cihazındaki ScreenTime özelliğini kapatamazsınız.
Çocuklar İçin Ekran Süresi Ne Kadar Sağlıklı?
Forbes'ta yayınlanan son yazıya göre, çocuklar ekranlarda (TV, Telefon, Tablet vb.) Günde 2 saatten fazla maruz kalırlarsa, Bilişsel becerilerini kötü yönde etkiler. Ayrıca, elektronik cihazlara aşırı maruz kalma çocuklarınızın uyku döngüsünü etkiler ve spor veya diğer fiziksel aktivitelere olan ilgilerini azaltır. Daha iyi bir sağlık için çocuklarınızın Ekran Saatini günde birkaç saat ile sınırlandırmayı deneyin.
Umarım, bu kılavuz Çocuğunuzun iOS cihazında Ebeveyn kontrolünü ayarlamanız için size yardımcı olacaktır. ScreenTime ile ilgili başka sorunuz var mı? Lütfen bunları yorumlarda paylaşmaktan çekinmeyin.













