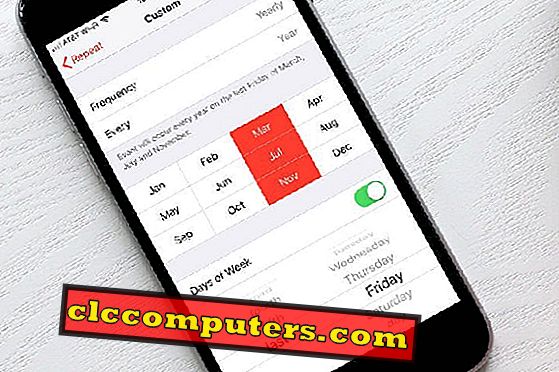Windows 10'da bir kilit ekranı kullanırken, her giriş yapmak istediğinizde şifreyi girmeye devam etmeniz gerekecektir. Hareketsizlik nedeniyle otomatik olarak kilitlendiği zaman rahatsız edici olacaktır. Herhangi bir kullanıcı hesabını kullanarak otomatik olarak bir Windows 10 cihazında oturum açabilirsiniz. Bu özelliği ayarlamak için, otomatik oturum açma adımlarını takip etmek için Yönetici ayrıcalıklarına sahip olmanız gerekir.
Burada, parola girmeden Windows 10'a otomatik giriş yapmak için iki yöntem gösteriyoruz.
1. Çözüm: Windows 10 için Otomatik Oturum Açma özelliğini açın
İlk önce, bir çalışma penceresi açmak için Windows + R tuşlarına basın. “ Netplwiz ” yazın ve enter tuşuna basın. “ Netplwiz ” çalışmıyorsa, “ control userspassword2 ” de yazabilirsiniz. Bunu yaparak Kullanıcı Hesapları yönetim sayfasını açıyoruz.
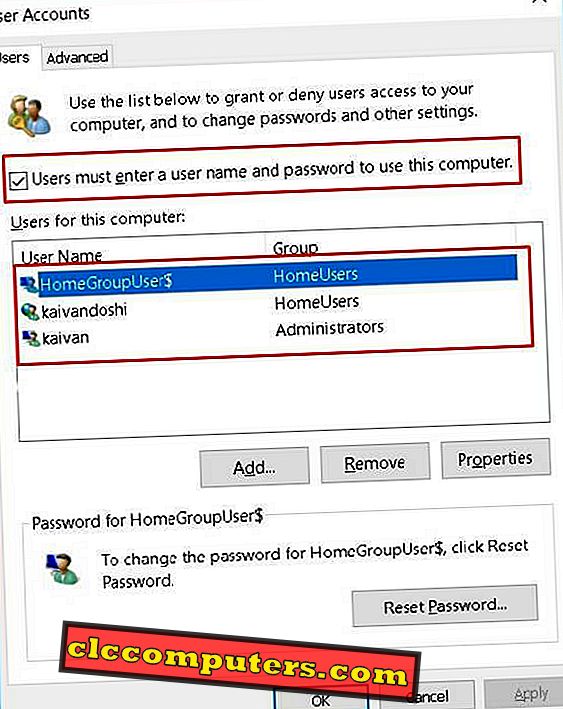
Şimdi, otomatik olarak oturum açmak istediğiniz hesabı seçin ve Kullanıcıların bir kullanıcı adı ve şifre girmesi gerekiyor seçeneğinin işaretini kaldırın. Ayarları değiştirmek istediğiniz hesabın şifresini girmeniz istenecektir. Şifreyi girdikten sonra OK tuşuna basın.

Bunu yaptıktan sonra, Windows 10 sizden hiçbir şifre istemeyecektir. Kullanıcılardan bir kullanıcı adı ve şifre girmesi gerektiğini kontrol ederek şifreyi sormak için bu seçeneği kolayca geri alabilirsiniz.
2. Çözüm: Windows 10'a Otomatik Oturum Açmak için Kayıt Defterini Düzenleyin
Windows Kayıt Defteri ile aşina iseniz, bu ikinci yöntemi deneyebilirsiniz. Windows + R tuşlarına basın ve kayıt defterini açmak için regedit yazın . HKEY_LOCAL_MACHINE> YAZILIM> Microsoft> Windows NT> CurrentVersion> Winlogon'a gidin . Burada, yapılandırmanıza göre 4 yeni kayıt defteri girdisini değiştirmeniz veya eklememiz gerekebilir.
İlk başta, Yeni> Dize Değeri öğesini seçmek için sağ tıklayın. Şimdi görüntülenen metin kutularına aşağıdaki değer adlarını ve değer verilerini ekleyin. İlk önce, yeni bir değer oluşturun ve “1” değerine sahip AutoAdminLogon olarak adlandırın. İkincisi, değeri DefaultDomainName adıyla ekleyin ve verilerinize bilgisayar adınızı girin. Üçüncüsü, DefaultUserName olacaktır ve değer verilerinde, otomatik olarak oturum açmak istediğiniz pencereler 10 kullanıcı adınızı yazın. Son olarak, DefaultPassword değer adı oluşturun ve değer girişi alanına otomatik giriş işlemini etkinleştirmek istediğiniz kullanıcı adı için şifrenizi yazın.


Otomatik giriş özelliğini yalnızca Windows'un bir şifre isteyeceği ekran kilidi zaman aşımından sonra tekrar giriş yaparken uygulamak isterseniz, Başlat'a gidin ve Ayarlar yazın. Hesap> Giriş Seçenekleri'ni seçin. Burada, Gerekli oturum açmayı Hiçbir Zaman olarak değiştirin.
3. Çözüm: Windows'ta Otomatik Olarak Oturum Açmak için Otomatik Giriş Aracı
Microsoft, bunun gerçekleşmesi için size küçük bir araç sunar. Kullanıcılar otomatik oturum açma aracını indirebilir ve uygun herhangi bir yere çıkarabilir. AutoLogon.exe dosyasını çalıştırın ve 3 alan görünecektir. Kullanıcı Adı'nda, otomatik giriş yapmak istediğiniz kullanıcının adını girmeniz gerekir. Etki alanında, bilgisayarınızın adını yazmanız gerekir. Şifre alanına Otomatik Giriş için seçtiğiniz kullanıcı adı için şifreyi yazın. Etkinleştir'e tıklayın ve ardından Tamam'a basın.

Editörün Notu: Güvenlik endişeleri nedeniyle otomatik olarak bir hesaba girmeniz teşvik edilmez. Bunu yaptıktan sonra mahremiyetinizi kaybedebilirsiniz. Lütfen bunu yalnızca tek bir kullanıcıysanız veya sistem verilerinizin çalınması veya herhangi bir harici erişim için daha az veya hiç şansınız yoksa izleyin.
Windows 10'da Otomatik Giriş'i Etkinleştirme
Genel olarak, Windows 10 Lock ekranı bilgisayarınızı başlatmak için 3 ila 5 saniye daha sürebilir. Bilgisayarınızı otomatik yeniden başlatmalar içerdiğinden güncelleme işlemi için bırakamazsınız ve işlemin devam etmesi için bazen şifreyi girmeniz gerekir. Bu gibi durumlar kullanıcılar için uygun olmayabilir. Gereksinimlerinize göre yukarıda verilen ayarları yapılandırın ve Windows 10 için Otomatik Oturum Açma özelliğini açarak oturum açmak için şifreyi girmekten kurtulun.