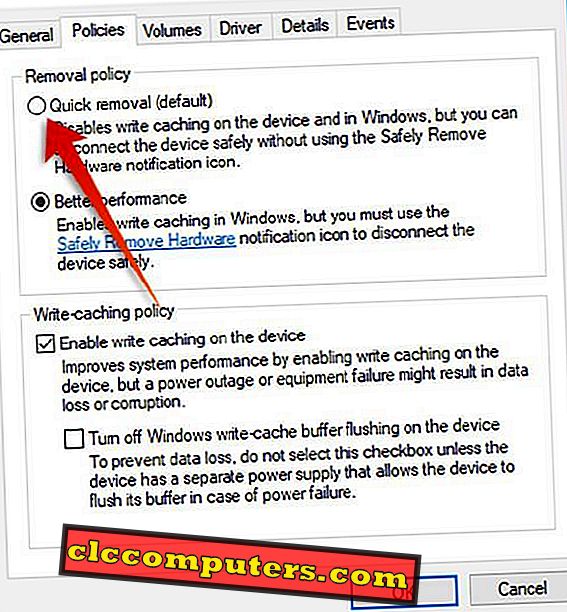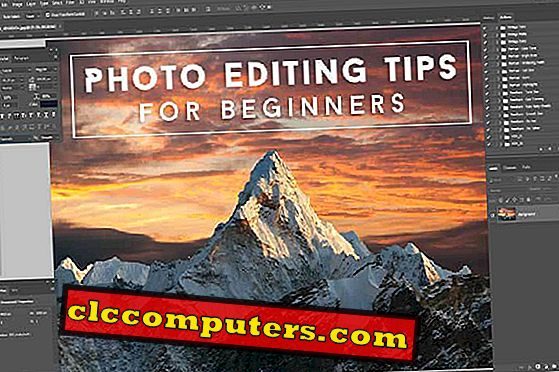Microsoft, şu ana kadar Windows kullanıcıları tarafından takip edilen birçok geleneksel uygulamayı gerçekleştirmek için çalışıyor gibi görünüyor. Windows 10'daki en son güncellemelerle birçok eski stil seçeneğinin bazıları yeni özelliklerle değiştirildi ve en sonuncusu “ABD Sürücüsünün Güvenle Kaldırılması” dır. Microsoft, USB Sürücüyü çıkarmadan önce güvenli bir şekilde çıkarmanıza gerek duymaz limandan. Windows İşletim Sisteminin son sürümünde yeni bir Hızlı Kaldırma özelliği bulunmaktadır.
Aşağıda, Windows 10'da USB Sürücüler için Hızlı Kaldırma politikasını etkinleştirmeye yönelik bir kılavuz bulunmaktadır.
Hızlı Kaldırma Politikası nedir?
Microsoft Windows İşletim Sistemi sürümlerinde, sürücünün bozulmaması için USB Donanımı güvenli bir şekilde çıkarma seçenekleri bulunur. Windows'un arka planda USB flash sürücüden veya USB flash sürücüye veri aktarması durumunda, sürücüyü çıkardığınızda veriler bozulabilir. Bu nedenle Microsoft, Windows'un her sürümü için bağlantı noktasından çıkarmadan önce sürücüyü güvenli bir şekilde çıkarmanızı veya çıkarmanızı önerir. Aksi takdirde, USB Sürücüsünün kendisine zarar verebilir.
Geleneksel bir uygulama olarak, birçok kullanıcı sıkıcı olmaya bayılıyor, Microsoft da öyle. Microsoft Windows 10 İşletim Sisteminin son sürümüyle, geliştiriciler sürücüyü nasıl kaldırmak istediğinizi seçmenize izin veren yeni bir politika özelliği getirdiler. Flash sürücü politikaları iki ana seçenek içerir: Hızlı Kaldırma ve Performans .
Adından da anlaşılacağı gibi, Hızlı Kaldırma, veriler aktarılmadığında USB Sürücünüzü bağlantı noktasından çıkarmanızı sağlar. Özellik etkinleştirildiğinde, harici sürücü ile sistem arasında aktif transfer olmadığında, sistem diğer tüm arka plan işlemlerini durduracaktır.
Bu nedenle, sürücü sisteminizde her zaman çok iyi performans göstermeyebilir. Windows arka plan işlemlerini ve aktarımlarını en aza indirdiğinden, sürücüde depolanan verileri oynatırken veya açarken biraz gecikme hissedebilirsiniz. Ancak, Hızlı Kaldırma özelliğini kullanarak, çıkarmadan önce sistemden elle çıkarma konusunda daha fazla uğraşmanıza gerek kalmaz.
Daha İyi Performans politikası, normal durumda olduğu gibi, sürücüyü çekmeden önce sistem seçeneğini kullanarak güvenli bir şekilde çıkarmanız gerektiği gibi davranır. Bu modda, sürücüler iyi performans gösterebilir ancak sürücüyü güvenli bir şekilde çıkarmadan çıkarmayı unutursanız verilerin bozulma olasılığı vardır.
Windows 10'da Hızlı Kaldırma Nasıl Yapılır?
Microsoft, USB Sürücü kaldırma ilkelerinin Windows 10 işletim sisteminin en son sürümü için şu anda kullanılabildiğini söylüyor. Ancak, seçeneği henüz sisteminizde görmemiş olabilirsiniz. Ayrıca, özelliğin sisteminiz için uygun olduğunu düşünerek sürücüleri çıkarmayın. Hızlı Kaldırma politikasının Windows 10 kullanıcıları için manuel olarak etkinleştirilmesi gerekir.
Windows PC'nizde Hızlı Kaldırma işlemini almak için, OS Sürüm 1809'da olduğunuzdan emin olun. Daha eski sürümlerde bu özellik bulunmadığından, eski bir sürümdeyseniz Windows 10 sisteminizi güncellemeye başlayın. Özelliğin kullanılabilirliğini sağlamak için 1809'da olsanız bile en son güncellemeleri kontrol edin.
USB Sürücüler için Hızlı Kaldırma Nasıl Etkinleştirilir?
Windows 10'daki USB sürücüler için varsayılan kaldırma ilkesi, İşletim Sisteminin son sürümüne kadar “ Daha İyi Performans ” tır. Windows 10 güncellemesinin en son sürümüne yeni geçtiyseniz, sisteminiz muhtemelen Daha İyi Performanstan Hızlı Kaldırma özelliğine ayarlanmış olacaktır. USB Sürücülerinizin Hızlı Kaldırma ve Performans ilkeleri arasında nasıl kontrol ve geçiş yapabilirsiniz. Diğer adımlara devam etmeden önce Windows'un en son sürümünde olduğunuzdan emin olun.
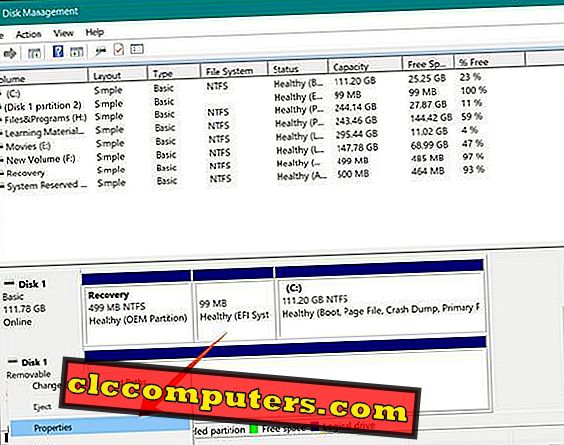
- USB Sürücünüzü Windows 10 PC'nize bağlayın.
- Windows'ta Dosya Gezgini'ni açın ve USB Depolama aygıtının Sürücü harfini bulun.
- Başlat düğmesine veya ( Windows + X ) sağ tıklayın ve Disk Yönetimi'ni seçin. Ayrıca “ Sabit disk bölümleri oluştur ve biçimlendir ” diyerek Disk Yönetimi'ni de açabilirsiniz.
- Aşağı kaydırın ve USB Depolama Birimi Birim harfi ile Drive'ı bulun.
- Sürücüye sağ tıklayın ve Properties (Özellikler) seçeneğini seçin.
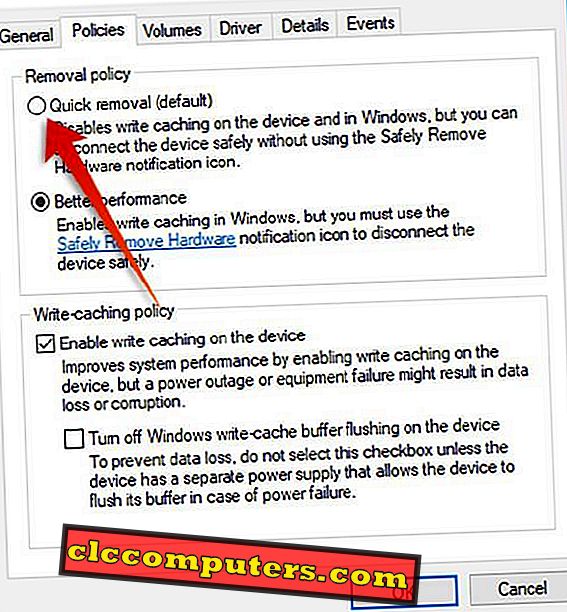
- İlkeler sekmesine geçin.
- İhtiyacınıza göre Hızlı Kaldırma veya Daha İyi Performans'ı seçin.
- Better Performance'ı seçerseniz “ Cihaza yazma önbelleğini etkinleştir ” i seçin.
- Tamam'a tıklayın.
Hızlı Kaldırma seçeneğinin seçilmesi, USB cihazını sistemden güvenli bir şekilde çıkarmadan anında takmanızı sağlar. Aygıttan ve Windows sisteminden önbellek yazmayı devre dışı bırakır; bu, sürücüden akış yapan dosyayı yavaşlatabilir . Bu yavaş yazma oranına neden olabilir. Bu nedenle, bir USB sürücünün maksimum kapasitesi Hızlı Kaldırma yönteminde etkin bir şekilde kullanılmaz. Pek çok kullanıcı, daha yavaş silme hızı bildirmiştir.
Daha İyi Performans modunu seçtiyseniz, Windows sistemi dosyalara daha hızlı bir şekilde erişmek için her iki tarafa da dosyaları önbelleğe almaya çalışacaktır. Daha İyi Performans modundayken, USB bağlantı noktasını çıkarmadan önce USB Sürücüyü güvenli bir şekilde çıkarmak zorunludur.
Daha İyi Performans'ın sürekli önbellek yazma özelliği, cihazı hemen sistemden kaldırırsanız sürücünün bozulmasına veya veri kaybına neden olabilir. Daha İyi Performans, Hızlı Kaldırma politikasında karşılaşılan hız sorunlarına sahip değildir.
Windows 10'un eski sürümlerinde yalnızca varsayılan olarak ayarlanan Daha İyi Performans seçeneği vardı. Yeni politikaların eklenmesiyle, kullanıcılar artık USB Sürücülerinin sistem içinde nasıl gerçekleştirilmesi gerektiğini seçebilirler.