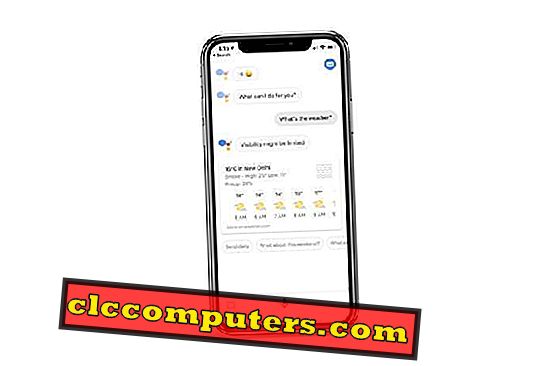İyi fotoğraf düzenleme, çok fazla deneyim ve Photoshop becerileri gerektirir ve daha taze bir görünüm için zor olabilir. Bu makalede, Photoshop'ta 15 hızlı fotoğraf düzenleme ipucu vererek, resim düzenlemenin ana noktaları üzerinde ayrıntılı olarak duracağız.
15 Yeni Başlayanlar İçin Fotoğraf Düzenleme İpuçları
1. iki kez düşünün
Her şeyden önce, işe başlamadan önce, fotoğraf düzenlemesinden sonra ne almak istediğinizi düşünün. Görüntünün son halini hayal edin ve ancak Photoshop'u açın. Çoğu zaman insanlar bir resmi birkaç saat düzenlerler, çünkü istedikleri sonucu bilmiyorlar. En sevdiğiniz fotoğrafçıları takip edin, fotoğraf düzenleme ipuçlarını okuyun, YouTube derslerini izleyin ve sihir yapmaya başlayın.
2. Profesyonel Kırpma
Yaratıcı olun, bir hikaye anlatmak için farklı kırpma stilleri kullanın. Fotoğraflarınızın konusunu bozan, ancak her zaman konunuzu merkezleyen gereksiz ayrıntıları dışarıda bırakın, konumunu değiştirin.

3. Klavye Kısayollarını Kullanın
Photoshop'taki neredeyse tüm komutlar yalnızca fare ile değil klavyeyi kullanarak da kullanılabilir. Yeni başlayanlar için, ilk adımlardan klavye kısayollarını kullanmaya alışmaya çalışın. İlk önce, temel işlemlerin listesini yazdırın ve ardından genişletin. Büyük olasılıkla, ilk başta bazı rahatsızlıklara sahip olacaksınız ve kısayolların yalnızca yaşamınızı zorlaştırdığını düşüneceksiniz, ancak bu sadece geçici zorluklar. Çabalarınızın sonucu sizi hoş bir şekilde şaşırtacak!
4. Photoshop Eylemlerini Uygula
Photoshop'ta, “Photoshop Action” adlı eylem sırasını kaydetme konusunda çok istenen bir fonksiyon bulabilirsiniz. Renk düzeltme yaparken veya temel beyazlatma rötuşlama işlemlerinde, diş beyazlatma veya gözleri parlatma gibi çok faydalıdırlar. Çok fazla zaman kazandırır ve rutin işlem ve işlemlerin en aza indirilmesini sağlar. Kendi eylem kayıtlarınızı oluşturmanın yanı sıra, web’de yayınlanan çok sayıda hazır eyleme her zaman dönebilirsiniz.

5. Toplu İşleme Zihin
Fotoğraf düzenleme ipuçlarımızı takip ettikten sonra, toplu işlemeyi unutmayın. Diyelim ki aynı boyda yüzlerce fotoğrafı web'e yüklemek ve daha keskin yapmak istiyorum. Manuel işleme üzerinde saat tasarrufu için toplu işlem gerekir. Bu yordamı otomatikleştirmek için, görüntünün boyutunu azaltmanıza, netliği eklemenize ve sonucu istediğiniz kalitede JPEG biçiminde kaydetmenize izin veren bir eylem oluşturun. Ardından, bu işlemi yüz dosyaya uygulamak için toplu işlemeyi kullanın.
6. Dikkat dağıtmalarını kaldırın
Yakınlaştırma aracını kullanın. Onu şort kıza daha yakından bakmak için kullanın. Klonlama Damgası aracını [S] alın. Seçenekler çubuğunda, Boyut seçeneğini 100 piksel olarak ayarlayın. Opaklığı% 100 olarak ayarlayın. Fırçaların üzerindeki imleci Alt + tıklayın ve örneklemek için soldaki kıza tıklayın. Kemerini gizlemek için örneklenen pikselleri kızın üzerine püskürtün.

7. Temel
Photoshop, çeşitli kullanımlar için önceden oluşturulmuş çalışma alanları içerir: fotoğrafçı için, sanatçı için, kameraman için, 3D modelleyici için. Her hazır ayar, histogram, maskeler, katmanlar ve ayarlar gibi araçlar içerir. Sağ üst köşedeki liste menünüzü kolayca ve hızlı bir şekilde seçmenizi sağlar. Belki de çalışma alanınızı zaten kişiselleştirdiniz, ancak fotoğrafçılık ve 3B gibi iki tasarım türü arasında geçiş yapmanız gerektiğinde bir çalışma alanı seçmek iyi bir alternatiftir.
8. Ayarlama Katmanları
Ayarlama katmanı, piksel değerlerini değiştirmeden görüntüye renk ve ton düzeltmeleri uygular. Örneğin, “Seviyeler” veya “Eğriler” parametrelerinin değerlerini ayarlamak yerine, doğrudan görüntü üzerinde bir düzeltme katmanı oluşturabilirsiniz. Tüm katman ayarlamaları, katmanın içinde saklanır ve alttaki katmanlara uygulanır. Değişiklikler herhangi bir zamanda iptal edilebilir.

9. Akıllı Nesneler
Akıllı bir katman kullanarak, örneğin geri dönüşümlü dönüşümleri gerçekleştirebilirsiniz: orijinal görüntü verisini kaybetmeden katmanı ölçeklendirin, döndürün veya deforme edin. Dönüşümler orijinal görüntüyü etkilemez. Akıllı tabakaya uygulanan filtreler akıllı filtrelere dönüşerek parametrelerinin değiştirilmesine olanak sağlar.
10. Fotoğraflarınızı ısıtın
Katman> Yeni Ayarlama Katmanı> Fotoğraf Filtresi'ne gidin. Tamam'a tıklayın. Filtre düşürücüsünü Isıtma Filtresi'ne (85) ayarlayın. Yoğunluğu 50'ye yükseltin. Bu, bulutlu arka plandaki mavi renk ayarlarının azaltılmasına yardımcı olur. Bununla birlikte, gün ışığı alan çalıdaki doğru dengeli renkler şimdi çok sıcak görünüyor.

11. Küçük Fırçaları Kullan
Mümkün olduğunca küçük bir fırça kullanın. Elbette fotoğrafçı fotoğraf düzenlemeyi olabildiğince çabuk yapmak istiyor. Bu nedenle, birçok Photoshop kullanıcısı hızlı bir şekilde düzeltmeleri yapmak için büyük bir fırça seçer. Ancak, birkaç dakikalık çalışmadan sonra fotoğraf rötuşlama alanını “boyayabilirsiniz”. Kendi işinizi tekrar yapmak için zaman kaybetmemek için, küçük veya orta büyüklükte bir fırça kullanın; çalışmanızın sonuçları daha profesyonel görünecektir.
12. Grafik Tablet Kullanın
Tablet rötuşçu için elzemdir, çünkü rötuşlama görüntülerini büyük ölçüde kolaylaştırır ve hızlandırır. Grafik tablette en dikkat çekici olanı, çalışma yüzeyindeki kalem baskısı yardımıyla fırçanın çeşitli parametrelerini kontrol etme yeteneğidir. Örneğin, kaleme hafif baskı uygularsanız, Photoshop'taki fırça ince darbeler yapar. Basıncı arttırırsanız, fırça daha geniş darbeler çekecektir.

13.% 100'den Yüksek Ölçeği Tercih Et
% 75, % 50, % 25 (veya daha az) bir ölçek kullanarak rötuşlanan resimlerle, bazı küçük alanları kesinlikle özleyeceksiniz. Bu, küçük bir cilt parçası veya tonu değiştirmeyi unuttuğunuz görüntünün bir parçası olabilir. % 100'den daha küçük bir ölçekte rötuşlama hemen her zaman bazı öğelerin kaçırılacağını ve sizi ya da daha da kötüsü müşterinizi üzeceklerini garanti eder. En uygun olanı yaklaşık% 100'dür. Bununla birlikte, bazen ölçeği küçültmeniz gerekir, çünkü küçük bir parçanın aşırı rötuşlamasını gerçekleştirebilir ve yalnızca tüm resmi görüntülerken tespit edebilirsiniz.
14. Beyaz Dengesi Düzeltme
Fırça aracını alın. Fırça Hazır Ayarı seçicisinden yumuşak bir yuvarlak uç seçin. Boyutu 500 piksele ayarlayın. Opaklığı% 100 olarak ayarlayın. Hedeflemek için Fotoğraf Filtresi ayar katmanının beyaz maskesine tıklayın. Ön plan rengi için siyah seçin. Isıtma Filtresinin yoğunluğunu azaltmak için burcun üzerine püskürtün.

15. Bir Mola Vermek
Bir saatlik çalışmadan sonra, fotoğrafın tüm öğelerinin düzeltilmeye ihtiyacı var gibi görünüyor. Çoğu kullanıcı, farkında bile olmadan aşırı düzenlemeler yapmaya başlar. Bu nedenle, her saat 5-10 dakika ara verin, daha sonra taze bir görünümle rötuşlama görüntüsüne dönün. Belki de, bu tavsiye size aptalca gelebilir, ancak bir saat içinde onun derin anlamını anlayacaksınız. Neyse, fotoğrafçının düzenleme servisine her zaman başvurabilir ve birkaç gün içinde profesyonel olarak düzenlenmiş fotoğraflar alabilirsiniz.
Bu makale WEEDIT PHOTOS tarafından desteklenmiştir.