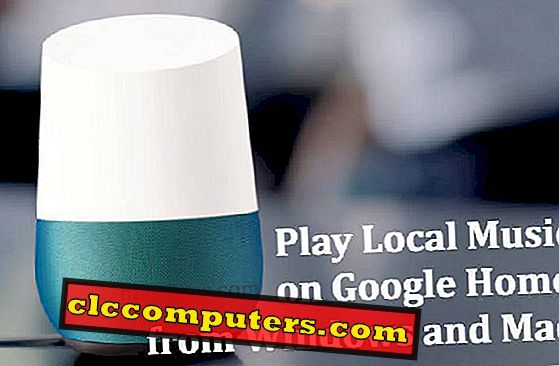Sesli Notlar Uygulaması, iPhone, iPad, iPod Touch veya Mac gibi tüm iOS cihazlarında bulunan yerel bir Stok Uygulamasıdır. Bununla birlikte, yerleşik ses kayıt cihazı uygulaması, en son iOS 12 sürümünde tam teşekküllü bir ses kayıt cihazına ve editöre dönüştürmek için çok fazla doğaçlama yaptı. Bu dahili Sesli Notlar uygulaması yalnızca bir kayıt oluşturmanıza izin vermez. Aslında, sesi istediğiniz gibi kesmek ve iCloud ile senkronize etmek için birçok yerleşik uygulama özelliği vardır. Ayrıca, sesi e-posta, iMessage, WhatsApp, Telegram ve daha birçok şey aracılığıyla arkadaşlarınız veya ailenizle paylaşabilirsiniz.
Dersi ya da konuşmayı kaydetmek, işlemek ve yedeklemek veya ekibinizle paylaşmak için iOS sesli notlarını nasıl verimli kullanacağınızı görelim.
içerik
- İPhone'da Sesli Notlar Nerede?
- Sesli Not Nasıl Kaydedilir?
- Sesli Notlar Nasıl Kırılır?
- Sesli Notun bir bölümünü nasıl silebilirim?
- Sesli Notun Bir Parçası Nasıl Değiştirilir?
- Sesli Notlar Nasıl Paylaşılır?
- Sesli Notlar Nasıl Silinir?
- Sesli Notlar Nasıl Kurtarılır?
- Sesli Notları Senkronize Etmek için iCloud'u Kullanma
İPhone'da Sesli Notlar Nerede?
İPhone veya iPad'de sesli notlar kaydettiğinizde, kaydedilen ses otomatik olarak iOS belleğine kaydedilir. Varsayılan olarak, tüm sesli not kayıtlarınız iOS dizininde saklanır .. / Medya / .m4a dosya uzantılı Kayıtlar . Tüm kayıtlarınızı yalnızca iPhone'unuzdaki Sesli Notlar uygulamasını açarak görüntüleyebilirsiniz. Alternatif olarak, iPhone veya iPad'inizi bilgisayara bağlayarak da görüntüleyebilirsiniz.
Sesli Not Nasıl Kaydedilir?
Sesli Not uygulamasını kullanarak notları, şarkıları, konuşmaları veya istediğiniz herhangi bir kayıt biçimini kaydedebilirsiniz. Küçük bir ses klibi kaydetmeniz ve bunu arkadaşınıza göndermeniz gerektiğini düşünelim. Nasıl yapılacağını görelim.

- İlk önce iPhone'unuzdaki Sesli Notlar uygulamasını ( Ekstralar klasöründe bulunur) açın. Veya Siri'den ses kaydediciyi açmasını isteyebilirsiniz.
- Kaydınızı başlatmak için Kaydet (kırmızı daire) düğmesine dokunun.
- Kaydı bitirdikten sonra, Durdur (bir dairede kırmızı kare) düğmesine dokunun.
- Artık kaydedilmiş kaydınız ekranda listelenecek ve Oynat düğmesine dokunarak oynayabilirsiniz.
İşiniz bittiğinde, iOS kaydedilen sesli not için varsayılan bir ad verecektir. Kaydınızın hangi adla kaydedileceğini merak ediyor musunuz? Hadi görelim.
Sesli Not için Dosya Adı Ayarlama
Varsayılan olarak, iOS, Sesli Notunuzun dosya adını iki farklı seçenekle seçer. Biri basit isim formatıdır ve diğeri konumunuzun detaylarını dosya adına ekler. Bu adlandırma kurallarına bir göz atalım:
- Basit Adlandırma: Yeni Kayıt, Yeni Kayıt 2 vb.
- Konum Bazlı Adlandırma: Konum, Konum 2 vb. Konum, bulunduğunuz konumu belirtir. Genellikle, bulunduğunuz yerin posta kodu olacaktır. (En azından, benim için böyle çalıştı). Konum tabanlı adlamayı kullanmak istiyorsanız, Ayarlar-> Sesli Notlar-> Konum tabanlı adlamanın AÇIK olduğundan emin olmanız gerekir.
Konuma dayalı isimlendirme, bu sesli notları daha sonra yönlendirdiğinizde uygundur. Yukarıdaki adlandırma formatlarından herhangi birini beğenmediniz mi? Sorun değil. Kayıtlarınız için istediğiniz ismi saklayabilirsiniz.
Sesli Not için Dosya Adını Yeniden Adlandır
Sesli Notunuz için içeriğine göre benzersiz bir ad vermek ister misiniz? Bunu yapmak için aşağıdaki adımları izleyin.

- İOS'unuzdaki Sesli Notlar uygulamasını açın.
- Şimdi, tüm kayıtlarınızın listesini ekranda göreceksiniz. Devam edin ve yeniden adlandırmak istediğiniz kayda dokunun.
- Kayıt için istediğiniz ismi girin ve yeni adı kaydetmek için ekran klavyesindeki return tuşuna basın. Oldukça basit görünüyor? Sağ.
Sesli Notlar Nasıl Kırılır?
İOS 12 sayesinde artık sesli notları başlangıçta veya sonunda kolayca kırpabilirsiniz. Nasıl yapılacağını görelim.

- Cihazınızdan Sesli Notlar uygulamasını başlatın.
- Ardından, kırpmak istediğiniz kayda dokunun . Burada, dosya adının hemen altında bir 'üç nokta' göreceksiniz.
- Devam et ve üç noktaya dokun. Şimdi, ekranınızın altına yakın üç seçenekli bir açılır pencere göreceksiniz. Bu listeden Kaydı Düzenle'ye dokunun.
- Burada, ekranınızın sağ üst kısmında mavi renkli bir simge (ekstra ip ile uçurtma gibi görünür) göreceksiniz. Bu ikona dokun.
- Şimdi, ekranın altında her iki tarafta okları olan Sarı tutamaçları göreceksiniz. Baştan kırpmak istiyorsanız, başlangıç konumunu ayarlamak için soldaki oku sürüklemeniz yeterlidir. Aynı şekilde, kaydın sonunu ayarlamak için sağdaki oku sürükleyin.
- Ardından, Trim düğmesine dokunun. (Sarı seçim hariç, kaydınızın geri kalanı silinecektir).
- Ardından, kaydınızı kaydetmek için Kaydet düğmesine dokunun.
- Son olarak, düzenlemenizi tamamlamak için Bitti düğmesine dokunun.
Sesli Notların Bir Bölümü Nasıl Silinir?
Beklentinizi karşılamadığı için sesli notunuzun bir kısmından kurtulmak istediğinizi varsayalım. Mümkün mü? Evet. iOS 12, sesinizin yalnızca bir bölümünü kolayca silmenizi sağlar.

- Önceki bölümden 1 ile 4 arasındaki adımları izleyin.
- Sarı tutamaçları kullanarak, silmek istediğiniz kaydın kısmını seçin.
- Ardından, Sil düğmesine dokunun.
- Ardından, ekranınızın sağ üstündeki Kaydet düğmesine dokunun.
- Son olarak, düzenlemenizi tamamlamak için Bitti düğmesine dokunun.
Bu sadece bir parçayı düzeltmek için tüm sesli notları silmek yerine oldukça kullanışlıdır. Yalnızca yanlış kısmı çıkarabilir ve yeni kaydedilen sesle birlikte dikiş yapabilirsiniz.
Sesli Notun Bir Parçası Nasıl Değiştirilir?
Dikiş, bazı ek işlere ve bit zaman alıcıya ihtiyaç duyar. Ses klibinin yanlış kısmını değiştirmek için yeni özelliği deneyelim. Mevcut sesinizin yalnızca bir kısmını yenisiyle nasıl değiştirirsiniz? Bunu, aşağıdaki adımları izleyerek yapabilirsiniz:

- Sesli Notlar uygulamasını açın ve düzenlemek istediğiniz kaydı seçin.
- Ardından, üç noktaya dokunun -> Kaydı Düzenle.
- Ardından, mavi oynatma kafasını sola veya sağa kaydırın ve kayda yeniden başlamak istediğiniz yerden bunu başlangıç konumunda tutun.
- Ardından, yeniden kaydınıza başlamak için Değiştir düğmesine dokunun. (iOS bu noktada notunuzun üzerine yazmaya başlayacaktır)
- Kaydı bitirdikten sonra, Duraklat düğmesine dokunun. (Bunu hızlı bir şekilde yapmanız gerekir. Aksi halde, mevcut kaydınızın üzerine biraz daha yazacaktır).
- Son olarak, yeniden kaydetmenizi tamamlamak için Bitti düğmesine dokunun.
Herhangi bir üçüncü taraf uygulamasının sesli notları değiştirmesine veya birleştirmesine gerek yoktur. Apple, parçayı yeni bir sesli notla değiştirmenizi önerir. Oldukça uygun.
Sesli Notlar Nasıl Paylaşılır?
Şimdiye kadar sesli notların nasıl kaydedileceğini ve düzenleneceğini gördük. Şimdi sesli notları nasıl paylaşacağımızı görelim. iOS, iPhone'unuzdaki neredeyse tüm paylaşım uygulamalarını kullanarak notları paylaşmanıza olanak tanır. Paylaşmanın yanı sıra, sesli notları Google Drive'a veya diğer depolama seçeneklerine de kaydedebilirsiniz.

- İlk önce iPhone'unuzdan Sesli Notlar uygulamasını açın.
- Ardından, arkadaşlarınızla / ailenizle paylaşmak istediğiniz kaydı seçin.
- Üç nokta-> Paylaş… seçeneğine dokunun.
- Ardından, Gmail, iMessage, WhatsApp, AirDrop ve daha fazlası gibi paylaşmak istediğiniz yolu seçin. Veya notları başka bir saklama konumunda da saklayabilirsiniz.
Sesli Notlar Nasıl Silinir?
Cihazınızda çok fazla kayıt var mı? Endişelenme. Artık gerekmeyen notları silerek iPhone'unuzdaki alanı temizleyebilirsiniz.

- Sesli Notlar uygulamasını başlatın.
- Kaldırmak istediğiniz kaydı seçin ve Sil simgesine dokunun.
- Bir demet dosyayı silmek istiyorsanız, ekranınızın sağ üst köşesindeki Edit (Düzenle) düğmesine basın. Tüm kayıtları seçin ve sağ alt kısımdaki Sil düğmesine dokunun.
Yanlış bir dosyayı mı sildiniz? Paniğe gerek yok. Silinen iOS sesli notları tek bir dokunuşla iPhone geri dönüşüm kutusundan kolayca kurtarabilirsiniz.
Sesli Notlar Nasıl Kurtarılır?
Varsayılan olarak, iOS silinen tüm sesli notlarınızı 30 gün boyunca Son Silinmişler klasörüne kaydeder . Bu Sil seçeneğini iOS Ayarları-> Sesli Notlar-> Silinenleri Sil'den kişiselleştirebilirsiniz . Orada üç seçenek var. Hemen, Asla, 1/7/30 Günden Sonra. İstediğiniz seçeneği seçebilirsiniz ve “ Hemen ” seçeneği sesli notlarınızı iPhone belleğinden kalıcı olarak siler.

- Sesli Notlar uygulamasını açın ve Son Silinenler'e dokunun.
- Geri yüklemek istediğiniz kaydı seçin ve Geri yükle'ye dokunun. (Dosyayı iOS cihazınızdan kalıcı olarak silmek için Sil öğesine dokunabilirsiniz).
Sesli Notları Senkronize Etmek için iCloud'u kullanma
Birden fazla iOS cihazında sesli notlar kullanmak için iCloud senkronizasyon seçeneğini etkinleştirmeniz gerekir. Bunun için Ayarlar -> (profil simgeniz) -> iCloud'a gidin . Sesli Notlar seçeneğini bulmak için aşağıya doğru kaydırın ve anahtar konumunu sağa çevirin.
Artık, cihaza giriş yapmak için aynı Apple kimliğini kullanırsanız, kayıtlarınızı herhangi bir iOS cihazında görüntüleyebilirsiniz. Ayrıca, iCloud yedekleme seçeneğini kullanarak notları yedekleyebilirsiniz.
İOS'unuzda sesli not ek uygulamaları hiç kullandınız mı? Lütfen deneyiminizi yorumlarınızla paylaşın.