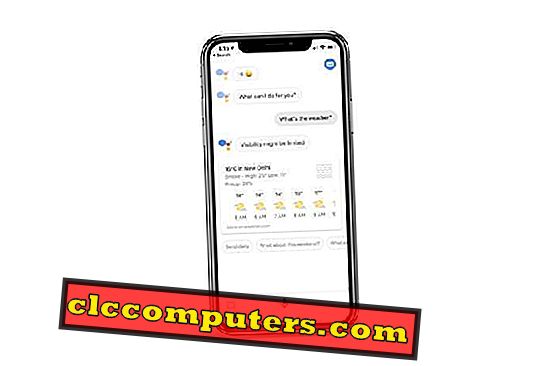Apple, en yeni iOS 12 yazılımı olan Downtime adlı yeni bir özellik ekledi. Ayrıca, annelerin (beni de içeren) çocukların yatma saatlerinde telefonları kullanmalarını engellemeye yardımcı olacak. Anne olarak yatmadan önce önemini biliyorum. Ve bu günlerde ebeveynlerin çocukları gadget ekranlarından ayırması ve her gün uyumasına zorlaşıyor.
İOS Ekran Saati sayesinde artık, çocuğunuzun en sevdiği iOS uygulamalarına yatma süresi boyunca erişimi engellemek için çalışma süresini kolayca ayarlayabilirsiniz.
- Kesinti Nedir?
- Kapalı Kalma Süreleri iOS'ta Nasıl Ayarlanır?
- Kesinliğe iOS uygulamaları nasıl eklenir? (Her zaman izin verilen uygulamalar)
- Kapalı kalma süresi boyunca iPhone'unuza ne olacak?
- İPhone'da Kapalı Kalma Süresini uzatmak nasıl?
- İOS uygulamalarını Kapalı Kalma Süresinden Kaldırma
- Kapalı Kalma Süresini Nasıl Kapatabilirim?
Kesinti Nedir?
Kapalı Kalma Süresi, iPhone'unuz için uyku zamanı ayarlamanızı sağlayan bir iOS 12 özelliği olan Ekran Zamanının bir parçasıdır. Şekerleme vakti? Evet. Bu süre zarfında, “ Her zaman izin verilen ” kategorisindekiler dışında hiçbir iOS uygulamasını açamazsınız. Temel olarak, sizi ekrandan uzak tutan belirli uygulamalara erişimi kısıtlayan bir özellik.
Elbette, Her Zaman İzin Verilen kategorisini özelleştirebilir, böylece sıkışma süresinde bile favori uygulamalarınıza erişebilirsiniz. Kesinti süresini ayrı cihazlara ayarlamanıza gerek yoktur. Bu konuda ilginç olan, Kapalı Kalma Süresi, iCloud'u ekran için kullanan tüm cihazlara uygulanacaktır. iPhone'unuz aksama süresine ulaşmadan beş dakika önce iOS bir açılır ekranla uyarır.
Kapalı Kalma Süreleri iOS'ta Nasıl Ayarlanır?
Uygulama Sınırlarının aksine, duruş süresini iOS 12.0 ile özelleştiremezsiniz. yani, bir kez yapılandırıldığında, aynı zaman çizelgesi bir haftada 7 gün boyunca izlenecektir. Örneğin, uygulamalarınızı gece boyunca engellemek istiyorsanız (ör. 20:00 - 22:00 arası), uygulamalarınıza tüm hafta boyunca bu zaman aralığında erişemezsiniz. Ancak, programın başlangıç ve bitiş değerlerini istediğiniz zaman değiştirebilirsiniz. Kapalı Kalma Süresini iPhone veya iPad olarak ayarlamak için;

- İPhone Ayarlarını açın.
- Ekran Saati'ne dokunun.
- Kesinti seçeneğini listeden seçin.
- Arıza süresi özelliğini açmak için Anahtarın konumunu değiştirin. (Açıldıktan sonra düğmede yeşil bir renk görmelisiniz).
- Şimdi, ekranınızda Başlat ve Sonlandır gibi iki alan göreceksiniz. Arıza sürenizi planlamak için başlangıç ve bitiş zamanını seçin.
- Önceki ekrana dönmek için sol üstte bulunan Ekran Saati düğmesine dokunun.
- Kapalı Kalma seçeneğinin altındaki metne bakın. 5. Adımda yapılandırdığınız zaman çizelgesini gösterir.
- Ana ekrana dönmek için Ana Sayfa düğmesine dokunun.

Kesinti süresini günün herhangi bir saatinde programlayabilirsiniz. Ancak, insanların çoğu bu özelliği gece veya mesai saatlerinde kullanmakla ilgilenecektir.
Bir iPad veya iPhone olsa da, iOS 12'niz olduğu sürece, bu aksama süresini Kid's iOS cihazlarında uygulayabilirsiniz.
Ayrıca Bakınız: iOS ScreenTime: iPhone'daki Uygulamalar için Zaman Sınırlarını Belirleme?
Kesinliğe iOS uygulamaları nasıl eklenir?
Varsayılan olarak, Apple, kullanıcıların kapalı kalma süresi boyunca Telefon, Mesajlar, Safari, Ayarlar, Cüzdan vb. Bazı uygulamalara erişmelerini sağlar. Bu uygulamalar dışında, aksama süresi boyunca başka hiçbir iOS uygulamasına erişemezsiniz.
Müzik uygulaması veya gece saati uygulaması gibi diğer özel uygulamalara erişmeniz gerekirse, bunları Her Zaman İzin Verilen kategorisine manuel olarak ekleyebilirsiniz. Örneğin, kesinti sırasında bile Facebook ve Gmail’e erişmek istediğinizi varsayalım. Bakalım;

- Ana ekranınızdaki Ayarlar simgesine dokunun.
- Ekran Saati'ne dokunun.
- Listeden Her Zaman İzin Verilen seçeneğini seçin.
- “ APPS SEÇ ” başlığının altında, Facebook logosunun yanındaki yeşil “ + ” simgesine dokunun.
- Şimdi, Facebook İzin Verilen Uygulamalara taşındı. (İzin Verilen Uygulamalarda, Facebook logosunun yanında bulunan kırmızı rengi - - görebilirsiniz).
- Gmail’i İzin Verilen Uygulamalara taşımak için 4. Adımı tekrarlayın.
- Ana ekrana dönmek için Ana Sayfa düğmesine dokunun.
Şimdi, tüm iOS uygulamaları (Facebook, Gmail ve varsayılan uygulamalar hariç) planlanan kapalı kalma süresi boyunca engellenecektir.
Çalışmama süresi boyunca iPhone'a ne olacak?
Arıza süresi çizelgesini ayarlamadan önce, bu zaman aralığında iPhone'unuzun sınırlarını anlamanız gerekir.
- Arıza süresi boyunca herhangi bir uygulama bildirimi almazsınız .
- Arama yapma / alma izni var.
- Mesajlar uygulamasını Her Zaman İzin Verilenler listesinden kaldırmadıysanız SMS mesajları gönderebilir / alabilirsiniz.
- Her Zaman İzin Verilen kategorisindeki ve varsayılan sistem uygulamalarındakiler dışındaki hiçbir uygulamaya erişemezsiniz .
- Engellenen tüm uygulamaların simgeleri gri renkte olacaktır.
Arıza sürenizin başladığını hayal edelim. (Arıza süresi programınızın başlama saatinden 5 dakika önce bir bildirim alacaksınız). Şimdi, Giriş düğmesine dokunursanız, ekranınız şöyle görünür:

Yukarıdaki resimde, tüm engellenen uygulamaların gri renkte göründüğünü ve uygulamaların adının yanında bir Kum Saati simgesi görüntülendiğini görebilirsiniz. Gmail ve Facebook uygulamaları, örneğimizdeki Her Zaman İzin Verilenler listesine eklendiği için görünür.
İPhone'da Kapalı Kalma Süresini uzatmak nasıl?
Şimdi, engellenen herhangi bir uygulamaya (örneğin, YouTube ) dokunmaya çalışırsanız, YouTube uygulaması açılmaz. Bunun yerine, iOS ekranınız “ X üzerinde sınırınıza ulaştınız ” mesajını gösterir; burada X, kullandığınız uygulamanın adıdır. İletinin altında, Sınırı Yoksay başlıklı bir metni olacak .

Bu metne hafifçe vurursanız, aşağıdaki seçenekleri göreceksiniz:
- 15 Dakikada Bana Hatırlat (15 dakika sonra size hatırlatır)
- Bugün İçin Sınırı Yoksay ( Günün geri kalanı için sınırı kapatın)
- İptal et (Eylem yok)
Engellenen herhangi bir uygulamayı kullanmanız gerekiyorsa, 15 dakika sonra size hatırlatmayı seçebilirsiniz (uygulama 15 dakika boyunca engellenir), ancak gadget ekranından biraz rahatlama almak istiyorsanız herhangi bir işlem yapmanıza gerek kalmaz .
İOS uygulamalarını Kapalı Kalma Süresinden Kaldırma
Engellenmemiş uygulamalarınızdan birini veya birkaçını engellemek ister misiniz? Örneğimizde, İzin Verilen Uygulamalar listesine Facebook ve Gmail’i ekledik. Şimdi, Kapalı Kalma Süresinde Facebook'u engellemek istediğinizi varsayalım.

- Ana ekranınızdaki Ayarlar simgesine dokunun.
- Ekran Saati'ne dokunun.
- Listeden Her Zaman İzin Verilen seçeneğini seçin.
- Facebook logosunun yanında bulunan “-” simgesine dokunun.
- Sağ tarafta kırmızı Kaldır düğmesini göreceksiniz.
- Kaldır düğmesine dokunun
- Artık, Facebook simgesinin artık İzin Verilen Uygulamalar listesinde bulunmadığını gözlemleyebilirsiniz.
Daha önce engeli kaldırılmış olan herhangi bir uygulamayı engellemek için yukarıdaki prosedürü uygulayabilirsiniz.
Kapalı Kalma Süresini Nasıl Kapatabilirim?
Hafta sonları / tatillerde uygulamalarınızı engellemek istemez misiniz? Varsayılan olarak, iOS, kesinti zamanlarını haftanın gününe göre özelleştirmek için herhangi bir seçenek sağlamaz. Ancak, kapalı kalma süresini istediğiniz gün / saatte manuel olarak kapatabilirsiniz.

- Ana ekranınızdaki Ayarlar simgesine dokunun.
- Ekran Saati'ne dokunun.
- Kesinti seçeneğini listeden seçin.
- Arıza süresi özelliğini kapatmak için Anahtarın konumunu değiştirin. (Artık anahtarın üzerindeki yeşil rengi görmemelisiniz).
- Önceki ekrana dönmek için sol üstte bulunan Ekran Saati düğmesine dokunun.
- Kapalı Kalma seçeneğinin altındaki metne bakın. Herhangi bir zaman çizelgesi göstermiyor.
- Ana ekrana dönmek için Ana Sayfa düğmesine dokunun.
Arıza süresini kapatmak, İzin verilen uygulamalar listesinde herhangi bir değişiklik yapmaz. Bu nedenle, kapalı kalma süresi kapatıldıktan sonra aynı uygulamalar engellenir.
Arıza süresi, ebeveyn kontrolü özelliği olarak kabul edilebilir mi? Evet öyle. Çünkü ebeveynlerin çocuklarının iOS zamanlarını izlemelerine ve kontrol etmelerine yardımcı olur. Çalışan profesyoneller için, önemli toplantılar sırasında dikkat dağılmasından kaçınmak için kullanılabilir. Herkes bir süre iPhone'larından uzak durmak için bu özelliği kullanabilir.