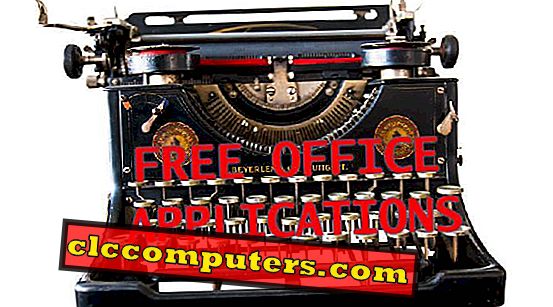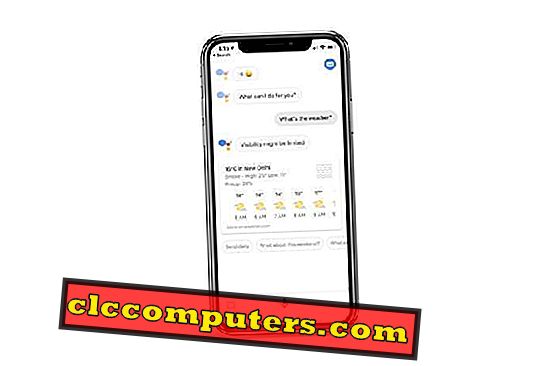Günlük yaşamımızda, sadece on yıl önce yaptığımızdan daha sık şifrelerle uğraşıyoruz. Kullandığınız çoğu çevrimiçi servis farklı bir kimlik ve şifre gerektirir. Bütün bunlardan önce, muhtemelen Wi-Fi'niz için bir şifre oluşturmanız gerekiyordu. Wi-Fi şifresini unutmak kolaydır, çünkü gerçekten bir kez giriş yaptıktan sonra sık kullanmazsınız. Unutursanız kabus olabilir çünkü herhangi bir yerde “şifremi unuttum” butonu yoktur. .
Linux sisteminiz Wi-Fi şifrelerinizi kaydeder ve kaydedilmiş Wi-Fi şifrelerinizi kolayca Linux üzerinde görüntüleyebilirsiniz.
Editörün Notu: Eğer Linux'a aşina değilseniz, genellikle bir Linux makinesinde bir şey yapmanın en az iki yolu vardır. Sonuç olarak, bunun için de iki yol var. Bunlardan biri komut satırı yöntemidir. Komut satırının genellikle sizin rahatınız olduğu sürece kolay olduğunu düşünüyoruz. Tek yapmanız gereken, birkaç komutu buradan kopyalayıp Terminal penceresine yapıştırmak. Birçoğu komut satırında rahat olmasa da, neyse ki sizler için neyse, burada ve orada GUI (Grafik Kullanıcı Arayüzü) kullanarak birkaç tıklamayla aynı sonuçları elde etmenin başka bir yolu var.
Linux'ta Kaydedilen WiFi Parolasını Görüntüleme (Ubuntu) - Komut Satırı
Ubuntu, genel olarak WiFi ağ bilgilerinizi sisteminizdeki “Ağ Yöneticisi” klasörü altına kaydeder. Bu dizinde erişilebilir olan bir konfigürasyon dosyası var ve bu sayede Wi-Fi şifresini alabiliyoruz.
- Her şeyden önce, uygulama başlatıcınızdan bir Terminal penceresi açın.
- Wi-Fi bilgilerinizin bulunduğu klasöre gitmek için aşağıdaki komutu kullanın.
cd / etc / NetworkManager / sistem bağlantıları
- Ls komutuyla, Ubuntu Linux sisteminizde kayıtlı tüm Wi-Fi ağlarının bir listesini alabiliriz. Ağ SSID'sini zaten biliyorsanız ve ilk giriş yaptığınızda Linux'un şifreyi kaydetmesine izin verdiğinizden eminseniz, bu adımı atlayabilirsiniz.
ls
- Artık, kaydedilmiş tüm ağların SSID'lerini ağ yapabileceğinize göre, istediğiniz Wi-Fi ağının şifresini almak için aşağıdaki komutu kullanın. Bu bir root komutu olduğundan komuta girdikten sonra şifrenizi girmeniz gerekecektir.
sudo kedisi WIFI_SSID_NAME
Örneğin, Wi-Fi SSID'im MI'dir, bu yüzden kullanmam gereken komut şu şekilde olacaktır.
sudo kedi MI
- Terminal şimdi size kaydedilen WiFi bilgilerini gösterecek ve [wifi security] bölümünde, parolanızı psk = önekinde bulabilirsiniz.

Ya Wicd kullanıyorsanız?
Ubuntu belgelerinde belirtildiği gibi, Kablosuz Arabirim Bağlantısı Daemon'u anlamına gelir ve “hem kablosuz hem de kablolu ağları yönetmek için açık kaynaklı bir yazılım yardımcı programıdır”. “Çok çeşitli ayarlara sahip ağlara bağlanmak için basit bir arabirim sağlamayı amaçlamaktadır.” Wi-Fi ağınıza bağlanmak için wcid kullanmanızın tek şansı, yapılandırma dosyasını /etc/wicd içinde bulabilirsiniz. /etc/wicd klasörü. Bunun ne olduğunu henüz bilmiyorsanız, muhtemelen endişelenmenize gerek yoktur. Bu durumda, wcid'den bile bahsettiğimizi unutabilirsiniz ve yukarıdaki yöntem sizin için mükemmel bir şekilde geçerlidir.
- Bu komutu kullanarak klasöre gidin:
cd / etc / wicd
- Sonra aşağıdaki komutu kullanarak yapılandırma dosyasını açın.
sudo cat wireless-settings.conf
Parolanızı dosyanın içinde bulacaksınız.
Linux'ta Kaydedilen WiFi Parolasını Görüntüleme (Ubuntu) - GUI
Ubuntu'nun en yeni sürümleri GNOME masaüstünü kullanıyor ve gelecekte de yapmaya devam edecekler. Bu nedenle, GNOME masaüstünü kullanacağız.
- GNOME Ayarları uygulamasını uygulama başlatıcısından veya Sistem menüsünden başlatın.

- Ayarlar uygulamasında, sol sütundan Wi-Fi seçeneğini seçtiğinizde, mevcut tüm Wi-Fi ağlarını sağda görebileceksiniz.

- Şifresini görmek istediğiniz ağın yanındaki dişli simgesine tıklayın. Bu simge, geçerli simge temanıza bağlı olarak biraz farklı görünebilir.

- Bu ağ hakkında bilgi içeren yeni bir pencere açacaktır. Güvenlik sekmesi altında, Şifreyi göster'in yanındaki kutuyu işaretleyin, şifrenizi Şifre alanında görebilirsiniz.
Linux'ta WiFi Şifresi Alın
Tamamlamadan önce, Linux'taki yeni başlayanlar için faydalı olacak birkaç şeyi daha işaret etmek istiyoruz.
- Ubuntu, en yaygın kullanılan Linux dağıtımıdır, bu nedenle çoğunlukla Ubuntu'ya odaklanacağız. Ancak, aynı komutları Linux Mint, Elementary OS, vb. Gibi diğer Ubuntu tabanlı dağıtımlarda da kullanabilirsiniz. GUI yöntemi, bu Ubuntu türevlerinin çoğu farklı bir masaüstü ortamı kullandığından biraz farklı olabilir. Ubuntu kullanıyor olsanız bile, Ubuntu yerine farklı bir masaüstü ortamına sahip olsanız bile bu farklı olacaktır.
- Burada tartıştığımız şey, Linux'taki güvenlik önlemlerine, özellikle de Ubuntu'ya karşı bir kesmek ya da bir tür çatlak değildir. Kendi Wi-Fi şifrenizi sadece kendi Linux sisteminizden bulmanıza yardımcı olacağız. Wi-Fi şifrenizi unuttuğunuzda ve bir telefon, oyun konsolu vb. Gibi yeni bir cihazı ağa bağlamak istediğinizde bunu yapmanız gerekebilir. Kötü niyetli niyetleri teşvik etmiyoruz.
- Linux, Wi-Fi ağ bilgilerinizi yalnızca ilk kez Wi-Fi ağınıza giriş yaparken “otomatik olarak bağlanmayı” seçtiyseniz kaydeder. Bu, ilk giriş sırasında otomatik olarak bağlanmayı seçmediyseniz, Linux Wi-Fi şifrenizi kaydetmedi ve bu nedenle alınacak bir şey yok.
Artık şifreniz var, ileride kullanmak üzere not edebilir veya Linux PC'nizin sizin için saklamasına izin verebilirsiniz.