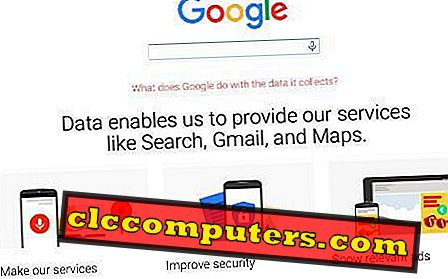Belgelerim klasörünü tüm bilgisayarlarınız arasında gerçek zamanlı olarak nasıl senkronize edeceğinizi hiç merak ettiniz mi? Windows Masaüstü ve Mac OS Dizüstü Bilgisayarını yanınızda kullanıyor olabilirsiniz ve her iki bilgisayarda da tüm verileri güncel tutmak biraz zor olabilir.
Bu sadece iki bilgisayarla sınırlı değildir; Belgelerimi veya tüm bilgisayarlarınızın belirli klasörlerini aynı verilerle senkronize tutmak için bu geçici çözümü tüm bilgisayarlarınıza genişletebilirsiniz.
Avantajları, bir dosyayı açıp üzerinde çalışıp tek bir bilgisayara (çalışma PC'sinde) kaydedebilmenizdir, o zaman gerçek zamanlı olarak tüm bilgisayarlarınıza otomatik olarak güncellenecektir. Farklı bir bilgisayarla (ev bilgisayarı) bu dosya üzerinde çalışmaya döndüğünüzde, ikinci bilgisayarınızda en son güncellenmiş dosya olacak.
Bunu pencereler arasında, MAC'ler arasında veya hatta Windows ve MAC bilgisayarlarda yapabilirsiniz. Bu hileyi bilgisayarınızda çalıştırmak için burada Dropbox kullanıyoruz.
Dropbox, mobil cihazlarınız, MAC, Windows vb. Arasında herhangi bir dosyayı paylaşmak için kullanabileceğiniz harika bir bulut depolama platformudur.
MAC ve Windows arasında senkronize Belgeler klasörünün nasıl alınacağını gösteriyoruz ve örnek gösteriyoruz.
Adım 1: Dropbox Hesabı ve Belgeleri klasörünü kurun.
Bir Dropbox hesabına ihtiyacınız var (buradan ücretsiz alın) ve hem MAC hem de Windows bilgisayara yükleyin. Dropbox'ınızda Documents adlı bir klasör oluşturun.
Adım 2: MAC Belgeleri klasörünü Dropbox Belgeleri Klasörü ile eşitleyin.
MAC yerel Belgeler klasörünüzü açılan kutu klasörüyle senkronize etmek için MAC terminalinizde aşağıdakini genel olarak yazmanız gerekir. Tüm detaylar için lütfen ekran görüntüsüne bakınız.
ls

Tüm makaleleri, Dropbox ile MAC Belgeleri Klasörü'nün Nasıl Eşitleneceğini gösteren ekran görüntüleri ile birlikte görebilirsiniz.
Adım 3: Windows Belgeler klasörünü aynı Dropbox Belgeler Klasörüyle eşitleyin.
Windows Belgeler klasörünü MAC ile senkronize ettiğiniz Dropbox klasörüyle eşitlemek kolaydır. C: \ Users \ kullanıcı adı \ Belgelerime gidin ve klasöre sağ tıklayın. Özellikleri seçin ve Konum sekmesine gelin. Belgelerim klasörünün varsayılan konumunu Dropbox'tan bir klasöre değiştirin.

Windows, Belgelerimi Dropbox ile Eşitleme'yi gösteren ekran görüntüleri ile ilgili makalenin tamamını görebilirsiniz.
Şimdi MAC Belgeler klasörünüzü Windows Belge klasörü ile senkronize ettiniz. Birkaç saniye sonra, her iki bilgisayarı da Belgeler klasöründe göreceksiniz ve değişiklikleri her iki bilgisayarı da otomatik olarak güncelleyeceksiniz.
İlgilenmiyorsanız, bilgisayarlarınız arasında bu senkronizasyondan yararlanabilirsiniz. Bu numarayı istediğiniz sayıda bilgisayar ve hem Windows hem de MAC OS için yapabilirsiniz.
Lütfen bu bilgisayarlar arasında aynı açılan kutu hesabını kullandığınızdan emin olun. Farklı bilgisayarlarda farklı dropbox hesabınız varsa, bunu yapmak için tüm dropbox hesabınız arasında ortak bir klasör paylaşabilirsiniz.
Birden fazla bilgisayarda profesyonelce çalışıyorsanız ve verilerinizi tüm bilgisayarlarda senkronize etmek istiyorsanız bu harika bir zaman tasarrufu sağlar. Dosyaları senkronize etmek için herhangi bir USB sürücü veya veri kullanmanıza gerek yoktur. Bu gerçek zamanlı ve tamamen otomatik bir süreç olacak.