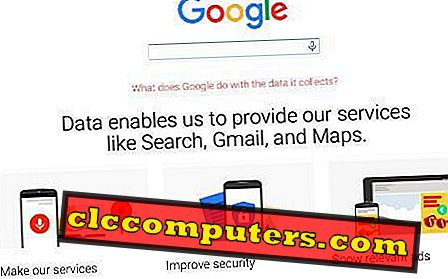Arkadaşlarınızla ve ailenizle bir dahaki sefere toplandığınızda, büyük ekran televizyonda onlarla birkaç fotoğraf paylaşmak isteyebilirsiniz. Akıllı TV'ler USB bağlantı noktasıyla geliyor; fotoğrafları ve videoları USB'ye kopyalayabilir, TV'ye takıp slayt gösterisini başlatabilirsiniz. USB bağlantı noktası olmayan bir TV'niz veya Smart TV özellikleri varsa ne yaparsınız? Google Foto için, daha önce Google Foto’ya resim yüklediyseniz, kullanıcılar doğrudan görüntüleri Chromecast ile TV’ye aktarabilir.
Bu, görüntüleri ve videoları Mac'e veya Windows masaüstü ekranından veya powerpoint gibi herhangi bir PC yazılımından TV'ye aktarmak için kullanabileceğiniz basit bir çözümdür. Aynı geçici çözüm, TV'deki Mac'ta PC'ye powerpoint slayt görüntülemek için herhangi bir kablo veya HDMI kablosu olmadan kullanılabilir.
Döküm Cihazı ve Chrome'u Kur
Çözüme devam etmek için bir döküm cihazına ihtiyacınız var. Google Chromecast'i kullanmanızı tavsiye ederiz. Google Chromecast ile yapabileceğiniz birçok akış çözümünden zaten bahsettik. Chromecastdevicess'iniz yoksa, yeni Chromecast'i Google Mağazasından 50 doların altında alabilirsiniz. İhtiyacınız olan bir sonraki şey, Windows veya Mac için ücretsiz olarak indirebileceğiniz bir Google Chrome Tarayıcı. Zaten bir Chrome tarayıcınız varsa, lütfen güncellenmiş bir sürümünüz olduğundan emin olun, aksi takdirde lütfen Chrome tarayıcısını en son sürümüne güncelleyin. Şimdi, Chromecast'i TV'niz ve PC'niz ve aynı WiFi ağına bağlı Chromecast'inizle önceden kurduğunuzu varsayıyoruz.
Masaüstünü TV’ye Aktar
Şimdi PC'den Chrome tarayıcıyı açın ve Cast düğmesine basmak için sağ üstteki Chrome'da sağdaki düğmesine tıklayın. Alternatif olarak, gelecekte kolayca erişebilmek için Chrome menü çubuğunda bu Dökme simgesine sahip olabilirsiniz. Cast aygıt seçenekleriyle açılır bir pencere açtıktan sonra, Chromecast cihazının listede olduğundan emin olun.

Şimdi, döküm kaynağını seçmek için “ Cast to” butonuna tıklayın. Sekmeyi veya yayınlanacak masaüstünün tamamını seçebilirsiniz. Bu durumda, Chromecast ile yayınlanacak masaüstünü seçebilirsiniz.

Yayınlanacak masaüstünü seçtikten sonra, evinizde birden fazla yayın destekleyen cihaz varsa, akış cihazından emin olmanız gerekebilir.

Chrome tarayıcısı, devam etmeden önce masaüstünü TV’ye yayınlamak için onaylayacaktır. Onayladıktan sonra yayın yapmaya başlamak için lütfen “ Paylaş” düğmesine tıklayın.

Chrome tarayıcısında, Desktop’ı TV’ye yayınladığınızı belirten kısa bir süre için aşağıdaki gibi bir onay penceresi görebilirsiniz.

Yayınlamayı durdurmak isterseniz, masaüstünü Chromecast TV'ye yayınlamayı durdurmak için “DURDUR” düğmesine tıklayabilirsiniz.
Mac’ten TV’ye Picture Slide Show’u başlatın
Şimdi masaüstü ekranınız televizyona geliyor. Mac’te veya Windows Masaüstünde ne olursa olsun, TV ekranında görüntülenecektir. Şimdi, slayt gösterisine istediğiniz fotoğraf klasörünü TV’de açın. Görüntüler ve Videolar için Mac'teki Finder Penceresini açabilir ve görüntülemek istediğiniz görüntüleri seçebilirsiniz.

Şimdi, herhangi bir üçüncü taraf yazılımı olmadan görüntü slayt gösterisini başlatmak için Finder menüsünden “ Quick Look ” simgesine tıklayın.

Lütfen slayt gösterisinin ekran boyutunu tam ekran olarak ayarlayın ve Mac'te seçtiğiniz görüntüleri otomatik olarak oynatmak için oynat düğmesini görebilirsiniz. Mac masaüstünün tamamını Chromecast üzerinden paylaştığınız için, slayt gösterisi TV ekranında gösterilecektir.
Windows'tan TV'ye Picture Slide Show'u başlatın
Windows kullanıcıları için, bilgisayardan slayt gösterisi görüntüleri için dahili bir seçenek bulunmaktadır. Fotoğraflar slayt gösterisi için herhangi bir yazılım yüklemenize gerek yoktur. Windows bilgisayarda, resim klasörüne gidin ve slayt gösterisine eklemek istediğiniz görüntüleri seçin.

Şimdi “ Sekmeyi Yönet ” e tıklayın ve menü çubuğunun üstünde bir “ Slayt Gösterisi” simgesi göreceksiniz. Slayt gösterisini başlatmak için Slayt Gösterisi simgesine tıkladığınızda Chromecast bu masaüstünü de içeren tüm masaüstünü TV'ye aktarır. Büyük Ekran TV'nizde ölü alanlardan kaçınmak için slayt gösterisi penceresini tam ekrana getirebilirsiniz.
Google Foto kullanıcıları, bu geçici çözüm, Windows veya Mac masaüstünün tamamını TV'ye aktarmak içindir. Bu çözümün resimlerinizi Google fotoğraflarına veya herhangi bir yere yüklemenize gerek yoktur. Medya dosyalarını doğrudan TV ekranına aktarabilirsiniz. Bir yazılım ekranını veya bir powerpoint'i ekip üyelerinizle paylaşmak istiyorsanız bu yararlı olabilir. Ekranı Chromecast'e dönüştürmeyi destekleyen bazı yazılımlar olabilir. Ancak bu çözüm, masaüstünü ve resimleri üçüncü taraf hizmetleri veya uygulamaları olmadan yayınlamak için Windows ve Mac PC'de mükemmel şekilde çalışacaktır.