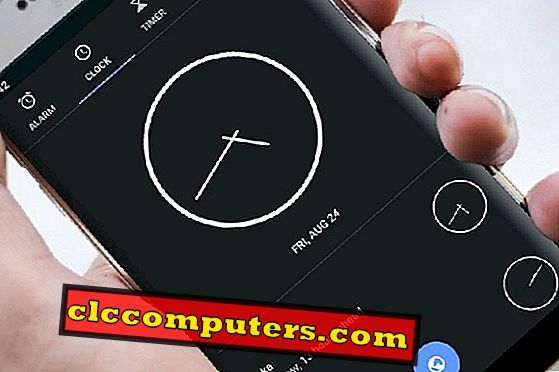Google docs, Microsoft Office'in en iyi ücretsiz alternatifidir. Ayrıca, Google Dokümanlar web tabanlı bir uygulama olmanın esnekliğini sağlar; yerel bilgisayarınıza kurmanıza gerek yoktur. Google, Microsoft Excel’in yerini almak için Google Sayfaları’nı sunar ve Google’ın ofis araçlarına benzer şekilde Microsoft Word, PowerPoint ve Formları (Google Formları Oluştur) ’u değiştirmek için Google’dan daha fazla web tabanlı uygulamalar vardır.
Varsayılan olarak, Google, Google Dokümanlar veya Google sayfasını geçerli bir Gmail Kimliği ile diğer kullanıcılarla paylaşmanıza izin verir. Belgeye erişimlerini görüntüleme / yorum yapma / düzenleme vb. Gibi farklı düzeylerde sınırlayabilirsiniz. Google Spread Sayfasında birden fazla sayfa olabilir ve bu ayrı sayfaları ekip üyelerinizle paylaşmak için kolay bir çözüm yoktur.
Google Spread Sheet’in birden fazla sayfasından yalnızca belirli bir sayfayı paylaşmak için bir çözümü tartışacağız.
1. Adım: Belirli kişilere erişimi sınırlamak için Google Spread Sayfasını (birincil) koruyun
Birincil dokümanı başka bir kullanıcıyla paylaşmak için bir bağlantı kullanacağımız için bu adım çok önemlidir. Google dokümanları herkese açık olarak veya paylaşım bağlantısı olan herkes tarafından görüntülenebilir. Bu erişimi değiştirebilir ve yalnızca izin verdiğiniz belirli üyelerle sınırlayabilirsiniz.

Gerekli Google elektronik sayfasını açın (birincil sayfa diyoruz) ve belgenin sağ üst köşesindeki Paylaş düğmesine tıklayın. Şimdi “ Diğerleriyle paylaş ” penceresinden Gelişmiş'e tıklayın. Şimdi olacaksın Ayarları Paylaş penceresinde, “ Değiştir ” bağlantısına tıklayın. Bir sonraki Bağlantı paylaşımı penceresinden “ Kapalı - Belirli insanlar ” ı seçip tıklayın. Kaydet düğmesi

2. Adım: Google Sayfa Paylaşımı Bağlantısını Alın
Yukarıdaki adımı tamamladığınızda, artık “Ayarları paylaşma” penceresine geri döneceksiniz ve bağlantıyı paylaşım penceresinden kopyalayabilirsiniz. Bu bağlantıyı daha sonra kullanmak üzere not defterinde veya bir yerde saklayın. Bu bağlantıyı kaçırırsanız, bu ekrana her zaman geri dönebilir ve paylaşım bağlantısını alabilirsiniz.

3. Adım: Ekip üyelerinizle paylaşmak için yeni bir Google Elektronik Tablo (ikincil) oluşturun
Şimdi kullanıcıyla paylaşmak için yeni bir elektronik tablo oluşturmanız gerekir. Bu, ekibinizle paylaşacağınız sayfadır. Sadece Google Sheet uygulama penceresine gidin ve geçerli bir ada sahip yeni bir elektronik tablo oluşturun. Bu noktada bu sayfanın içine herhangi bir veri girmenize gerek yoktur.
4. Adım: Google Bireysel elektronik tabloyu yeni Google Sayfasına içe aktarın
Eh, bu adımda, gerekli bireysel Google sayfasını birincil belgeden 3. adımda oluşturduğunuz yeni Google Spread Sayfasına (ikincil) “IMPORTRANGE” . Sözdizimi “IMPORTRANGE” adlı bir işlevi kullanacağız: -
IMPORTRANGE (spreadsheet key, range_string)

Spread Sheet başlığını yazmak için A1 satırını seçtik ve işlevi eklemek için A2 satırını kullandık. İçe aktarma işlevi bu gibidir;
=IMPORTRANGE(“sheet (primary) share link”, ”share sheet name!share range start column: share range end column

Örneğimizde, aşağıdaki URL'yi ekledik ve tamamladığınızda Enter tuşuna basın. Bu işlevde, URL, Adım 2’de elde ettiğimizle aynıdır; Özet, Birincil Google Spread Sayfasının sekmesi veya sayfa adıdır ve A & F, paylaşmak istediğiniz hücre aralıklarıdır. '!' İfadesini eklemeyi unutmayın sayfa adından sonra ve ':' işlevindeki satır harfleri arasında.
=IMPORTRANGE(“//docs.google.com/spreadsheets/d/xxxxx”, ”Summary!A:F”)
Şimdi A2 üzerinde göreceksiniz “#REF! imlecinizi üstüne getirin ve Erişime İzin Ver'i tıklayın. İkincil sayfa, değerleri şimdi belirtilen birincil Google Spread Sayfasında belirtilen sekme / sayfada içe aktarır.

5. Adım: Üyelerinizin yeni Google sayfasına sınırlı erişimlerini sağlayın
Ekip üyelerinize sınırlı erişimi tanımlamanız gerekir. Paylaş düğmesini> Diğerleriyle paylaş penceresini tıklayın> Ekip üyenizin Gmail adresini girin> Erişimi “Düzenleyebilir” den “Yorum yapabilir” olarak değiştirin. Bu adım, yeni Google e-tablo kullanıcılarının, paylaşmayı düşündüğünüzden daha fazla bilgi verebilecek paylaşım bağlantısını değiştirmesini önler.


Bu geçici çözümü, bir Google E-tablonun tek tek sekmelerini ekibinizden ayrı üyelerle paylaşmak için kullanabilirsiniz.
Google App (Google Apps) ile 14 günlük deneme sürümüne başlayabilir ve müşteri olarak ilk yıl için kullanıcı başına% 20 tasarruf edebilirsiniz. Lütfen bu Google Uygulama Bağlantısını kullanın: //goo.gl/oHwGKC
İndirim Kodları: Y4UEE7ETCXPKTKE, Y4XD4LRP9YHQWY9, Y64LCHMCUKFX7CL, Y69X6HRFKEM3ECK, Y6EHANCHVMJNM3F
Google, bu ofis belgelerini oluşturmanıza, çalışmanıza ve geçerli bir Gmail hesabıyla ekip arkadaşlarınızla veya ofis arkadaşlarınızla paylaşmanıza olanak tanır. Bu web uygulamasının güzelliği, aynı anda birden fazla üyenin bu belge üzerinde çalışabileceği; okul projenizi ekibinizle birlikte hazırlamak için ideal bir çözüm.
Bu geçici çözüm, bireysel sayfaları belirli kişilerle paylaşmak istedikleri küçük ölçekli bir işletme olan okullar için çok yararlıdır. Çözüm biraz zor, ama iyi çalışıyor ve uygulaması kolay. Örnek olarak iki sayfa Google Spread Sheet alalım ve size sadece “Özet” adlı sayfayı ekip üyelerinden biriyle nasıl paylaşacağınızı gösterelim.
Tek dezavantajı, ekibinizdeki her üye için ayrı ikincil Google e-tabloları oluşturmak zorundasınızdır, ancak bu size yüksek güvenlik sağlayacaktır ve birincil e-tablonuz diğer ekip üyelerinden izole edilmiş ve korunacaktır.