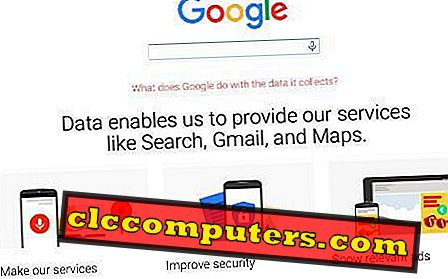Windows 10'daki Zaman Çizelgesi Özelliği, önceki görevlerinizi platformlar arasında hızlı bir şekilde sürdürmenize olanak tanır. En son Windows 10 güncelleştirmesi önceki etkinliklerinizi kronolojik olarak düzenlenmiş kartlarda görüntülemenizi sağlar . Görev çubuğunda uygulanan görev görünümü düğmesi tüm etkinliği size sağlar ve kaldığınız yerden devam eder.
Windows 10 Timeline özelliğini diğerlerinden farklı kılan şey, bunun sadece yakın tarih değil. Aslında, daha önce tam olarak uygulamanın kendisinde bulunduğunuz materyal üzerinde çalışabilirsiniz. En ilginç olanı, herhangi bir iOS veya Android'den PC'nize gelebilmesidir. Kulağa çok hoş geliyor, değil mi!
Şimdi Windows 10'da Timeline özelliğini ve Windows 10'da Timeline ayarlarını nasıl ayarlayacağımızı inceleyelim.
Windows 10 Zaman Çizelgesi'ni Ayarlama
Windows 10 Timeline için kurulum oldukça kolaydır. PC'de Windows 10 Timeline özelliğini ayarlamak için gereken sadece iki işletim sistemi izni var. Bu, Faaliyet Bilgilerini Toplama ve Her Hesaptaki Faaliyetleri Filtreleme yeteneğini de içerir. Windows 10'da Zaman Çizelgesi'ni etkinleştirmek için, Ayarlar> Gizlilik> Etkinlik Geçmişi'ne gidin.

Şimdi Hesaplardan gelen etkinlikleri filtrele altında, her Microsoft hesabı için Zaman Çizelgesi Faaliyetlerini etkinleştirmek üzere seçimini yapın . Daha ileri gitmek için, Windows’un etkinlikleri toplamasına izin ver ve etkinleştir.
Windows 10'da Zaman Çizelgesi Özelliğini Kullanma
Windows 10 Zaman Çizelgesi Özelliği, Windows 10 kullanıcıları için İşletim Sistemine hoş geldiniz ekidir. Dolayısıyla, beklenen buzz'ın nasıl ortaya çıktığını bilmek istiyorsanız, ilk elden kendiniz yapmanız gerekir. Zaman çizelgesi özelliği, Windows 10'da, Görev Çubuğundaki Görev Görünümü düğmesini kullanarak kullanılabilir. Windows önceki etkinliklerinizi kronolojik olarak düzenlenmiş kartlarda görüntülemek için devam edin ve Görev Görünümü'nü tıklayın. Ancak, Zaman Çizelgesi özelliğini en fazla kullanmanın tek yolu bu değildir.

Varsayılan olarak, Zaman Çizelgesi, kullanıcının katıldığı etkinliklerin önceki zaman dilimine göre sıralanır . Daha önce yapılan işlemlerin ekran görüntülerine göz atmak için açıklamalı bir kaydırma çubuğu kullanılacaktır. Ayrıca, belirli kullanım saatlerine göre gruplandırılmış etkinlikleri görüntülemek için Tüm etkinlikleri gör seçeneğini tıklayabiliriz. İstediğiniz zaman önceki görünüme geri dönebilir ve önceki görünüme geri dönmek için, gün göstergelerinin yanındaki Yalnızca en iyi etkinlikleri gör seçeneğine tıklayın.
Windows 10 Zaman Çizelgesi Araması
Cihazınızı bir süre kullandıktan sonra, zaman çizelgenizi yaptığınız tüm çalışma geçmişini gösteren Görev Görünümü ile görüntüleyebilirsiniz.

Şimdi, ziyaret ettiğiniz Web sitesinin adını veya kısa süre önce Arama metni giriş alanına kullandığınız bir dosyayı yazın. Bu, son zamanlarda kullandığınız Web Sitesini veya klasörü gösteren Zaman Çizelgesi kartını başlatır.
Windows 10 Zaman Çizelgesi Etkinlik Kartları
Windows 10'daki Zaman Çizelgesi özelliği, birden çok kullanım senaryosunu başarıyla ele almanıza olanak sağlar. Bunlar, Edge kullanarak görüntüleri olan bir Web Sitesini Açma gibi özellikleri içerir. Bir slayt gösterisi fotoğraf veya video izlemeyi deneyebilir ve hatta bir Web uygulaması çalıştırabilirsiniz .

Yukarıdaki faaliyetlerin her biri için bir Zaman Çizelgesi kartı görmelisiniz. Kartlardan herhangi birine sağ tıklayın ve uygun komutları seçin. Komutlar arasında etkinliğin açılması ve kaldırılması ve tüm etkinliklerin bu zaman çizelgesinden kaldırılması vardır.
Windows 10'da Zaman Çizelgesi Özelliğini Devre Dışı Bırak
Windows Zaman Çizelgesi özelliğini kullanmak istemiyorsanız, Windows'un gizlilik endişeleriyle ilgili etkinliklerinizi toplamasını engellemek için Zaman Çizelgesi Özelliğini devre dışı bırakabilirsiniz. Ayarlar> Gizlilik> Etkinlik Geçmişi'ne gidin. Şimdi Hesaplardan gelen etkinlikleri filtrele altında, devre dışı bırakmak istediğiniz her Microsoft hesabınızın Zaman Çizelgesi etkinliklerini devre dışı bırakmak için seçimini yapın, Windows'un etkinlikleri devre dışı bırakmak için toplamasına izin verecek düğmeyi değiştirin.

Etkinlik geçmişini temizle altında , buluttaki tüm hesaplar için etkinlik bilgilerimi yönet seçeneğine tıklayın. Temizle düğmesine tıklayın ve önceden toplanmış tüm verileri silmek için görünen istemini onaylayın.
Birden Çok Ekran ve Tablet modunda Windows 10 Zaman Çizelgesi
Ayrıca, Zaman Çizelgesi Özelliği, Windows 10 En Son Güncelleştirmesi'nde olduğu gibi geniş bir erişilebilirlik özelliği olarak da kullanılabilir. Birden çok ekrana bağlandığınızda, Görev görünümünü açtığınız monitör Zaman Çizelgesi'ni görüntüler. Diğer monitör, bilgisayarda çalışmakta olan normal uygulamaları gösterecektir. Zaman çizelgesi düzeni etkinlikleri, ikincil bir sanal Masaüstü oluşturulduğunda çok güvenilirdir. Görev çubuğunu açın ve Başlat Düğmesinin sağında bulunan Görev görünümü düğmesini tıklayın. Aynısı, bir Tablet Modu ayarının olduğu durumdur. Bunu yapmak için, desteklenen bir Tablet cihazında Tablet Modunu Etkinleştirin ve Zaman Çizelgesi'ni açın.
Microsoft Setleri veya Sekmeli Uygulamalar Özelliği
Her Windows 10 Son Güncelleme, kullanıcılara heyecan verici yeni özellikler getiriyor. Zaman Çizelgesi Özelliği şu anda bu eğilime göre en sıcak konudur. Windows 10 Güz yaratıcıları güncellemesiyle daha önce yayınlanacak olan Timeline, şu anda içerideki içeriğe doğru yayılıyor. Windows 10 Timeline önümüzdeki büyük güncellemede yayınlanacak.
Diğer tüm Windows 10 önemli güncellemelerinde olduğu gibi, özellikler sürekli olarak geliştirilmekte ve geliştirilmektedir. Zaman Çizelgesi'nin yaklaşmakta olan güncellemeye en çok kayda değer uzantısı, Sets adlı özelliğin özelliğidir. Bu, aynı anda üzerinde çalıştığınız Uygulamaları veya etkinlikleri gruplandırmak gibi tarayıcı sekmesini getirir.
Windows 10 Zaman Çizelgesi özelliği, 2018'in ilk güncelleme sürümünde geliyor. Bu özellik aynı zamanda kullanıcıların Android ve iOS gibi platformlar arası cihazlardan görevlerini tamamlamalarını sağlar. Aslında, bu önemli bir avantajdır ve bu cihazlardan her ikisine de sahip olan herkese eklenebilir. En yeni Cortana entegrasyonu, PC zaman çizelgesi özelliğini gelecekte Akıllı Telefonlarınızdan erişilebilir hale getirecek. Yani bu konuda. Sizin ilginizi çekebilecek yeni özellikleri kapsamamızı istiyorsanız, lütfen yorum yazın. En yeni güncellemeler için bizi izlemeye devam edin.