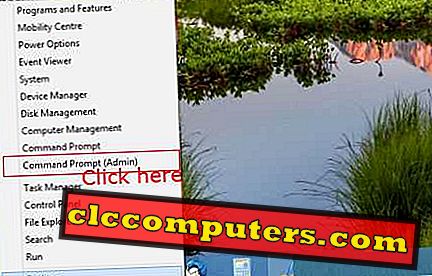Çok uzun zaman önce, bilgisayarımızdaki verileri biriktirebilecek bir güvenlik tehdidi sorunu yaşandı ve tüm dünyayı gerdi. Evet doğru tahmin, fidye yazılımı. Kripto-viroloji, talep edilen miktarda ödeme yapmak veya mağdurun verilerini yayınlamak için şantaj yapmakla tehdit etti. Herkes bu tür saldırılara karşı bir kalkan arayışı içindeydi ve Microsoft bu sorunun çözümünü getirdi.
Fidye yazılımı bir bilgisayardaki dosyalara / klasörlere erişebilecek bir virüstür. Kullanıcılar herhangi bir uygulamanın sistemlerindeki klasörlere erişmesini engelleyebilirse ne olur? Windows kullanıcılarının, tüm kişisel dosyaları saklayabilecekleri özel bir kasa veya klasöre sahip olmaları daha iyi olurdu. Microsoft, Kontrollü Klasör Erişimi özelliği ile tam olarak yaptığı şeydi.
Windows 10 Oluşturan Güncelleme kullanıcısıysanız, bu özelliğe sahip olursunuz. Windows Defender Güvenlik Merkezi uygulaması, Powershell ve Grup İlkesi gibi, Kontrollü Klasör Erişimi ayarlamanın birkaç yolu vardır. Yöntemlerin her birine atlayalım.
Kontrollü Erişim Klasörü
Microsoft'a göre, “ Kontrollü klasör erişimi, değerli verileri fidye yazılımı gibi kötü amaçlı uygulamalardan ve tehditlerden korumaya yardımcı olur ”. Kontrollü Erişim Klasörü kullandığınızda Microsoft, “ Tüm uygulamalar (.exe, .scr, .dll dosyaları ve diğerleri dahil herhangi bir yürütülebilir dosya), uygulamanın kötü amaçlı veya güvenli olup olmadığını belirleyen Windows Defender Antivirus tarafından değerlendirilir. Uygulamanın kötü amaçlı veya şüpheli olduğu tespit edilirse, korumalı bir klasördeki herhangi bir dosyada değişiklik yapmasına izin verilmez ”. Varsayılan olarak, Microsoft bu kontrollü Erişim Klasörü'ne sistem dosyaları ekler, ancak bilgisayar korsanlarından korunmak için kendi dosyalarınızı ve bu korumalı klasöre ekleyebilirsiniz.
Kontrollü Klasör Erişimini Ayarla
Kontrollü Klasör Erişimi, Windows Defender Antivirus katmanının altında korunmaktadır. İlk adım, Windows Defender Güvenlik Merkezi'ni doğru ayarladığınızdan emin olmanız gerekir.

Yapılacak ilk şey, Windows Defender Güvenlik Merkezi uygulamasını açmak. Devam edin ve görev çubuğundaki kalkan simgesine tıklayın.

Artık Windows Defender Güvenlik Merkezine sahipsiniz ve ekrandan beliren Virüs ve tehdit koruması seçeneğini seçin.

Bir sonraki pencerede Virüs ve tehdit koruma ayarları seçeneğini arayın ve tıklayın.

Kontrollü Klasör Erişimi seçeneğini görene kadar ve seçeneği ne zaman açacağınızı görene kadar aşağı kaydırın. Şimdi yapmanız gereken iki adım daha var. Bunlardan biri, Kontrollü Erişim'e hangi klasörlerin dahil edileceğini seçmek, diğeri ise hangi uygulamaların bu klasörlere erişebileceğini seçmektir.

Klasörleri seçmek için Korumalı klasörler seçeneğine tıklayın ve ardından korumak istediğiniz klasörleri ekleyin. Burada, bazı önemli bilgilere sahip sözcük dosyaları veya güvende tutmak istediğiniz diğer dosya veya klasörler gibi kişisel klasörlerinizi ekleyebilirsiniz.

Uygulamaya bu klasörlere erişim izni vermek için Uygulamaya Kontrollü klasör erişimi yoluyla izin ver seçeneğini belirleyin ve güvendiğiniz uygulamaları ekleyin. Bir uygulamanın bu kontrollü klasör erişimini geçmesine izin verdiğinizde, bir uygulamanın güvende tuttuğunuz dosyalarınızda değişiklikler yapmasına izin verirsiniz. Bu nedenle, Kontrollü Klasör dosyalarında hangi uygulamaları seçtiğiniz ve değişiklik yapmanıza izin verildiğine dikkat etmeniz gerekir.
Windows Powershell ile Kontrollü Klasör Erişimini Ayarlayın
Kontrollü Klasör Erişimi'ni kurmanın başka bir yolu Windows Powershell'dir. Bunu yapmak için önce Cortana'da Powershell'i arayın, ardından Powershell seçeneğini sağ tıklayın ve Yönetici olarak çalıştır'ı seçin.
Set-MpPreference -EnableControlledFolderAccess Enabled
Powershell penceresinde, yukarıdaki komutu yazın. Windows Powershell'de, Kontrol Klasörü Erişimini devre dışı bırakmanın yanı sıra etkinleştirebiliriz.
Set-MpPreference -EnableControlledFolderAccess Disabled
Aynısını devre dışı bırakmak için yukarıdaki cmdlet'in sonundaki argüman olarak Disabled'ı kullanırız.
Set-MpPreference -EnableControlledFolderAccess AuditMode
Powershell, bu iki seçeneğin yanı sıra, Enabled / Disabled yerine AuditMode kullandığımız Audit adlı üçüncü bir modu kullanma gücü veriyor. Kontrollü Klasör Erişiminin nasıl çalıştığını test etmek istiyorsanız, bilgisayarınızda herhangi bir etki yapmadan Denetim moduna geçebilirsiniz.
Kontrollü Erişim Klasörünü Kontrol Edin
Klasörlerinizi korumak için yöntemlerden birini kullanabilirsiniz. Bir klasöre erişimi kısıtladığınızda, bu klasöre erişmeye çalışan herhangi bir uygulamanın erişimi reddedilir. Örneğin, Kontrollü Klasör Erişimi'ne dahil olmayan bir uygulamayla dosyayı açabilir ve bir dosyayı Kontrollü Erişim Klasörü konumuna kaydetmeyi deneyebilirsiniz. Yetkisiz değişikliklerin engellendiğini hemen bildiren bir hata mesajı alırsınız.
Bir dosyayı GIMP resim düzenleyicisiyle test ettik ve korumalı bir klasöre kaydetmeye çalıştık, aşağıdaki resimde görüldüğü gibi klasörlerin güvende olduğunu biliyoruz.

Bu uygulamaya güveniyorsanız ve erişime izin vermek istiyorsanız, "Uygulanan kontrollü klasör erişimi yoluyla bir uygulamaya izin ver" bölümünde belirtilen prosedürü kullanarak aynısını yapabilir ve ilgili uygulamaya erişebilirsiniz.
Windows'ta Denetimli Erişim Klasörüyle Dosyaları Koruyun
Microsoft, klasörlerinizi fidye yazılımı gibi tehditlerden korumanıza yardımcı olabilecek güçlü bir dahili araca sahiptir. Aynısını kullanın ve bilgisayarınızı olası tehditlere karşı güvenli hale getirmeyin. Klasörlerinize erişim vermek (veya vermemek) için bu gücü kullanın. Güvende kalın.