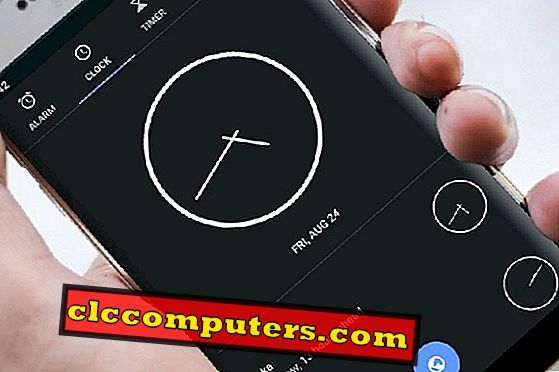İyi bir oyun deneyimi için pahalı bir bilgisayar donanımına gerek yoktur. En iyi oyun deneyimi için Windows 10 bilgisayarınıza sahip olabilir ve PC'nizi değiştirebilirsiniz. Ancak, iyi bir şekilde optimize edemezseniz, Windows 10'da oyun oynamak size zor anlar yaşatabilir. Varsayılan olarak, Windows 10 önceden paketlenmiş yazılım ve ortalama kullanıcılar için ideal olan ayarlarla geliyor. Windows 10 PC'den en iyi oyun deneyimini elde etmek için yapabileceğiniz bazı ayarlar ve değişiklikler var.
Burada, daha iyi bir oyun deneyimi için Windows 10'u optimize etmek için en iyi ayarları ve ayarları paylaşıyoruz.
Otomatik Güncelleştirmeleri Kapat
Bir seğirme çıtası bir kez "Windows güncelleniyor" ekranını, Strike: Global Offensive oynarken ve oynatırken hiçbir yerden çıkarmaya başladı. Arka plan güncelleme özelliği devre dışı bırakılmışsa bu gibi durumlardan kaçınılabilir. Windows arka plan güncellemesini ve güncellemelerin indirilmesini devre dışı bırakırsanız, aynı zamanda size küçük bir fps artışı ve daha iyi bir oyun deneyimi sunar.

Arama çubuğuna tıklayın ve Settings 'yazıp Enter'a basın. Şimdi Güncelleme ve Güvenlik > Gelişmiş Seçenekler'e gidin . Windows 10 güncellemelerini otomatik olarak indirdiğini iddia eden politikanın işaretini kaldırın. Her zaman Windows güncellemelerini her hafta manuel olarak kontrol edin, böylece bu güncellemelerdeki yeni özellikleri ve güvenlik düzeltme eklerini kaçırmazsınız.

Buna ek olarak, Windows 10'daki Aktif Saatleri o saatlerde güncellenmeyecek şekilde ayarlayabilirsiniz. 'Aktif Saatleri Değiştir'i seçin ve Aktif saat süresini özelleştirin ve kaydedin. Artık Windows PC'niz, bu zaman çizelgesinde önceden herhangi bir bildirim veya uyarı olmadan güncellemeleri otomatik olarak başlatmayacaktır.

Bundan sonra, Teslimat Optimizasyonunu bulmak için aşağı kaydırın . Burada, ' Başka bilgisayarlardan indirmeye izin ver ' seçeneğini kapatın. Bu adımı yapmanız, PC'nizin arka planda güncellemeleri indirmek için başka herhangi bir rastgele PC ile temas etmemesini sağlayacaktır.
Bloatware'i kaldırın
Windows 10'daki Bloatware, işe yaramaz hizmetleri başlatarak yer ve bellek kaplayan istenmeyen uygulamalardır. Bu programı kaldırmak için, Arama çubuğuna “Denetim Masası” yazarak kontrol panelini açmanız gerekir. Şimdi, kullanılmayan uygulamalardan kurtulmanızı sağlayan programı kaldır seçeneğini seçebilirsiniz.
Windows 10, sistemdeki Xbox, Skype, Groove, 3D Builder, vb. Önceden yüklenmiş bazı uygulamalarla geliyor. Bu oyunları ve önceden yüklenmiş windows uygulamalarını basit bir komutla kaldırabilirsiniz. Arama çubuğuna gidin ve Windows PowerShell, üzerine sağ tıklayın ve Yönetici Olarak Çalıştır'ı seçin.

Herhangi bir uygulamayı kaldırmak için Get-AppxPackage *AppName* | Remove-AppxPackage” Get-AppxPackage *AppName* | Remove-AppxPackage” ve Enter tuşuna basın. 3D Builder'ı kaldırmak istediğinizi varsayalım, bu durumda komut Get-AppxPackage *3dbuilder* | Remove-AppxPackage” Get-AppxPackage *3dbuilder* | Remove-AppxPackage” .
Geçici dosyaları temizle
Servislere hızlı erişim için kendisini yaratan bazı geçici dosyalar olabilir. Daha fazla alan ve sorunsuz oyun deneyimi için bu dosyalardan kurtulmalısınız. Bunu yapmak için ' Windows + R ' tuşuna basın ve Çalıştır penceresine %temp% yazın. Temp klasörü, Windows 10 sabit diskine kaydedilen tüm geçici dosyalarla açılacaktır. Her şeyi manuel olarak silebilir, tüm klasörleri ve dosyaları seçebilir ve ' Shift + Delete ' düğmesine basabilirsiniz. Yerel Windows geçici dosyalarını açan Çalıştır penceresine temp yazarak aynı adımı bir kez daha yapın. Alanınız azalıyorsa bu klasördeki her şeyi silin.

Windows 10 işletim sisteminde, geçici dosyaları ve klasörleri otomatik olarak temizleyen Storage Sense özelliğini de etkinleştirebilirsiniz. Bunu yapmak için Arama çubuğuna Depolama yazın ve ardından Depolama Algıyı Açık olarak değiştirin.
Windows 10 HardDisk'i Optimize Edin
Birleştirme, tüm verilerin disk performansını artıracak şekilde düzenlenmiş bir işlemdir. Veriler bloklar halinde depolanır ve benzer tip bloklar birbirlerinden ayrıldığında, parçalanmaya yol açar. Kitaplığınızı benzer türdeki kitaplarla tek bir yerde düzenlemek gibi düşünün.
Arama çubuğuna Birleştir yazın ve ' Sürücüleri Birleştir ve Optimize Et'i seçin. Birleştirmek istediğiniz sürücüyü seçin ve 'Optimize Et'i tıklayın.

Optimizasyon tamamlandıktan sonra, sabit diskinizin organize edildiğinden ve en iyi seviyede çalıştığından emin olmak için her hafta aynı işlemi tekrarlamak üzere haftalık olarak birleştirmeyi planlayabilirsiniz. ' Ayarları değiştir ' e gidin ve sıklıkta günlük, haftalık veya aylık seçin.
Editörün Notu: Bir Katı Hal Sürücüsü (SSD) kullanıyorsanız, lütfen bu adımdan kaçının. Bu optimizasyon adımlarını yapmak SSD'nize zarar verebilir.
İlgili: SSD Ömrü ve Performansı Nasıl Artırma; Bu 7 Hatadan Kaçının
Fare Hızlandırmasını Kapat
Fare ivmesi AÇIK konuma getirildiğinde, işaretçinin fareyi gerçekte ne kadar hareket ettirdiğinizle bir ilişkisi yoktur. Ekrandaki imlecin hareket mesafesini, hareket ettirilen mesafeden ziyade fiziksel fare hareketinin hızına göre yapar. Kısacası, aynı mesafe hareketini iki farklı hızda yapmak size iki farklı sonuç verecektir. Oyun senaryosunda, farenin iyi kontrolü için gerçek hareket mesafesi daha iyi olacaktır.

Fare ivmesini kapatmak için görev çubuğu aramasından ' kontrol paneli ' arayın. Görünümü değiştir : kategoriden küçük / büyük simgelere ayarlama. Şimdi, İşaretçi Seçenekleri sekmesinden ' Fare'yi seçin. Gelişmiş işaretçi hassasiyetinin işaretini kaldırın.
Oyun Performansı için CPU Çekirdeğini Açın
CPU çekirdeği, belli bir süre sonra, çoğunlukla sistem boştayken ve güç tasarrufu moduna geçtiğinde kendini park eder. Oyun oynamaya hazır ve her zaman çalışmaya hazır olmasını sağlamak için, Unparking Utility programının herhangi birini indirin ve kurun.

Örneğin, CPU Çekirdek Park Yöneticisini indirebilir ve Windows'a yükleyebilirsiniz. Bunu yükledikten sonra, çekirdek park endeksini% 100'e kaydırın ve Uygula üzerine tıklayın.
Nagle Algoritmasını Devre Dışı Bırak
Burada, Windows kayıt defterini düzenleyerek bazı kayıt defteri ayarlarını yapacağız. Yapmadan önce kayıt defterini yedeklemenizi öneririz. Nagle algoritması paketlerin nasıl aktarıldığına bakar. Bu Algoritma temel olarak çoklu paketleri toplar ve dev bir paket haline getirir ve ardından internet üzerinden aktarır. Ancak, çevrimiçi oyunlarda, büyük bir paket oluşturmak için beklemek ve her şeyi bir seferde iletmek istemezsiniz. Bu, Oyun sırasında kayıplara ve boğulmalara neden olabilir.
Bunu düzeltmek için IP Adresinizin ne olduğunu bilmeniz gerekir. Hangi IP Adresinin atandığı hakkında hiçbir fikriniz yoksa, 'Windows + R' tuşlarına basın ve

Şimdi tekrar ' Windows + R ' tuşlarına basın ve 'regedit' yazın ve Tamam'ı tıklayın. “ HKEY_LOCAL_MACHINE> SYSTEM> CurrentControlSet> Servisler> Tcpip> Parametreler> Arayüzler> {ID'niz} ” e gidin.

Kimliğinizi manuel olarak aramak için IP Adresini bulmak üzere tüm alt klasörleri kontrol edin. Yeni'yi seçmek için sağ tıklayıp yeni değerler oluşturun ve ' Dword (32-Bit) Value ' seçeneğinin üzerine gelin ve seçin. “ TcpAckFrequency ” değeri - 1, “ TCPNoDelay ” değeri - 1, “ TcpDelAckTicks ” değeri - 0 adında toplam 3 yeni değer oluşturmanız gerekir.
CPU Önceliğini Değiştir
Systme önceliği önceliğini sunarak sisteminizi daha iyi cevaplandırabilirsiniz. MMCSS veya Multimedya Sınıf Zamanlayıcı Hizmeti, CPU ve GPU gücünün öncelikli bir şekilde dağıtılmasını sağlamak için uygulamaların hizmetindedir. Normalde uygulamalar CPU'nun yalnızca% 80'ini kullanabilir ve geri kalan% 20'si düşük öncelikli arkaplan hizmetleri arasında dağıtılır. Bu ayar, CPU gücünün maksimum potansiyelini ortaya çıkarmak içindir.

Kayıt Defteri Düzenleyicisi'ne gidin (önceki adımda belirtildiği gibi). “ HKEY_LOCAL_MACHINE> YAZILIM> Microsoft> Windows NT> CurrentVersion> Multimedya> SystemProfile “ seçeneğine gidin. Yeni bir Dword (32 bit) Değeri oluşturun ve ' SystemResponsiveness' olarak adlandırın . Onaltılık değeri “ 00000000 ” olarak ayarlayın.

Burada yapılması gereken bir başka değişiklik Ağ Kısıtlamasını Devre Dışı Bırakmaktır . Bu, Windows 10'un uyguladığı varsayılan veri aktarım hızları sınırını kaldırdığınız anlamına gelir. Yeni bir Dword değeri “ NetworkThrottlingIndex ” (zaten mevcut değilse) oluşturun ve onaltılık değeri “ ffffffff ” olarak ayarlayın.

Şimdi, bilgisayarınızdan daha fazla yararlanmak için, “ SistemProfili> Görevler> Oyunlar ” a gidin. Burada, üç kayıt defteri değeri değişikliği yapmanız gerekir. Öncelikle, “ GPU Priority ” yi ' 8 ' olarak ayarlayın. İkincisi, “ Öncelik ” ayarını “ 6 ” olarak ayarlayın ve son olarak “ Zamanlama Kategorisini ” “ Yüksek ” olarak değiştirin.
Başlangıç Uygulamaları ve Hizmetlerini Devre Dışı Bırak
Bilgisayarı başlattıktan hemen sonra yüklenen ve başlangıç uygulamaları olan bazı uygulamalar var. Bazen, sistem kaynaklarını gereksiz yere kullanmak için sisteminizde yüklenen tüm bu başlatma uygulamalarını yüklemenize gerek kalmaz. ' Clt + Shift + Escape' tuşlarına basarak ve Başlangıç Sekmesine geçerek bunları devre dışı bırakabilirsiniz. Şimdi, gerekli olmayan tüm uygulamaları devre dışı bırakın.

Şimdi, önemli olmayan bazı arka plan hizmetlerini devre dışı bırakalım. Arama çubuğu> oraya “ayarlar” yazın ve onu seçin. Sistem> Bildirimler ve Eylemler'de her şeyi KAPALI konumuna getirin. Belirli bir uygulama bildirimi istiyorsanız, daha sonra AÇIK olarak ayarlayın.
Sonra ' Gizlilik'e gidin ve Genel olarak, her şeyi KAPALI konumuna getirin. Arka Plan Uygulamalarında, tüm uygulamaları KAPALI konumuna çevirin. Geribildirim ve Tanılama bölümünde, Geribildirim Sıklığını Asla'ya getirin .

İşe yaramaz hizmetleri daha gelişmiş bir şekilde kapatmak için bunun için özel programlar indirebilirsiniz. Örneğin: SpyBot Anti Beacon. İsterseniz, SpyBot Ati Beacon veya benzeri bir programı indirin ve ekrandaki talimatları izleyerek yükleyin. Uygulamayı açın ve Immunize tıklayın. Bu, aslında herhangi birini kullanmak istemediğiniz sürece tüm Veri madenciliği uygulamaları ve gizli servislerin kapalı kalmasını sağlayacaktır.
Grafik Sürücülerini Güncelle
Bu, Windows 10'da oyun optimizasyonu için önemli bir adımdır. Grafik kartı sürücülerini düzenli olarak kontrol etmeniz ve güncellemeniz gerekir. Bunu yapmak için, grafik kartı üreticisi resmi web sitesine gidin ve indirme bölümündeki güncellemeleri arayın. Grafik sürücüsü sürümünü otomatik olarak algılamayı seçip güncellemeleri indirmesini önerirse. Grafik kartınız için en yeni sürücü dosyalarını edinebilirsiniz ve işte AMD Sürücü İndirme ve Nvidia Sürücü Dosyaları.
Oyun için Windows 10 PC Tweak
Devam etmek için çok dikkatli olması gereken CPU gizlemesi de dahil olmak üzere yapabileceğiniz birkaç şey var. Ancak, gerçek bir oyun deneyimine sahip olmak istediğinizde, en iyi deneyim için Windows 10 üzerinde ince ayar yapmanız gerekir. Bilgisayarınızın oyun oynamaya hazır olmadığını ve yenisini alması gerektiğini düşündüğünüz her zaman bir an olacaktır. Bunu yapmadan önce, oyun deneyiminizi artırmak ve geliştirmek için yukarıda belirtilen yolları deneyin.