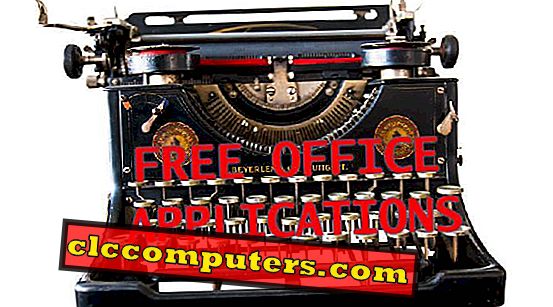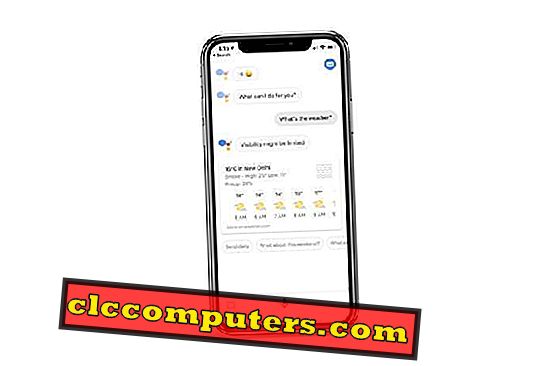Bağlandıktan sonra Wi-Fi yönlendiricilerin veya tekrarlayıcıların şifrelerini hatırlayamayabilirsiniz. Eviniz ya da ofis bağlantınız olsun, başka bir cihaz için aynı ağ bağlantısının şifresini girme gereksinimi duyabilirsiniz. Her seferinde yönlendiricideki Wi-Fi şifrelerini kontrol etmek veya kontrol etmek mümkün olmayabilir. Ancak, bir Mac cihazını (MacBook veya iMac) veya bir Windows sistemini WiFi ağınıza zaten bağladıysanız kolaydır.
Mac ve Windows'ta kaydedilmiş Wi-Fi şifrelerini nasıl bulacağınız.
Mac'te Wi-Fi Şifreleri Nasıl Bulunur?
Diğer İşletim Sistemlerinden farklı olarak, şifrelerinizi ve giriş bilgilerinizi saklamak için Wi-Fi'den başka bir web sitesine kadar herhangi bir ek yazılıma veya araca ihtiyacınız yoktur. Apple, ağ olanlar dahil her bir şifreyi kaydetmek için her Mac OS sürümünde yerleşik bir araç sunar.

- MacOS masaüstünden Finder'ı açın.
- Uygulamalar üzerine tıklayın .
- Aşağıya doğru kaydırın.
- “ Utilities ” klasörünü açın.

- Anahtarlık Erişimi'ni seçin ve açmak için çift tıklayın.
- Soldaki bölmeden Yerel Öğeler'i tıklayın.

- Penceredeki görünürden, “Kind” Havaalanı ağ şifresine karşı gelen her şey bir Wi-Fi bağlantısıdır. Ayrıntıları açmak için Wi-Fi ağlarından birine çift tıklayın.
- Açılan pencereden “ Şifreyi Göster ” kutusunu işaretleyin.

- MacOS şifrenizi girin.
- Wi-Fi Ağ Şifresi önceki pencerede görünecektir. Bunları kopyalayabilir veya düzenleyebilir ve kaydedebilirsiniz .
Kaydedilen Wi-Fi şifrelerini bulmak için MacOS'ta üçüncü taraf bir uygulama veya program gerekmez.
Windows 10'da Kayıtlı Wi-Fi Şifreleri Nasıl Bulunur?
MacOS'tan farklı olarak, Windows 10 İşletim Sistemi yalnızca şu anda bağlandığınız Wi-Fi Ağının şifresini bulmanızı sağlar. Windows 10 PC'de bağlı Wi-Fi ağının şifresini nasıl bulacağınız.

- Ayarları Başlat penceresinden açın. Ayarlar penceresini açmak için Windows Key + I tuş kombinasyonunu da kullanabilirsiniz.
- Ağ ve İnternet'i tıklayın.

- Durum sekmesinden, pencerenin altında, sağ bölmede bulunan Ağ ve Paylaşım Merkezi'ni seçin.

- Şifreyi bulmak için Wi-Fi şebekesine bağlı olmanız gerekir. Açılan pencereden (Denetim Masası), mevcut durumda olan ve mavi köprü tarzında sağlanan WI-Fi ağını tıklayın.
- Açılan pencerede Kablosuz Özellikleri'ni tıklayın.

- Bir sonraki açılır pencerede, ağla ilgili güvenlik ayrıntılarının gösterildiği Güvenlik sekmesine geçin.
- “ Karakterleri Göster ” kutusunu işaretleyin; gizli kutu Wi-Fi şifresini gösterecektir.
Bağlı ağın kayıtlı wifi şifresini bulmak için Windows Sisteminin birincil yöneticisi olmanız gerekir.
Windows 10 işletim sistemi için yerleşik yöntem, son zamanlarda bağlandığınız Wi-Fi ağlarının eski Wi-Fi şifrelerini bulmanıza bile yardımcı olmuyor. Her kaydedilmiş Wi-Fi şifresini bulmak için, bazı çarpık yöntemler yardımcı olmak için vardır. Bunlardan bazıları.
CMD Kullanarak Windows'ta Kayıtlı Wi-Fi Şifrelerini Bulun
Komut istemi, Windows'taki tüm sorunlara ve görevlere yönelik nihai çözümlerdir (hem de hemen hemen tüm İşletim Sistemlerinde, kelimenin tam anlamıyla. Böylece, kaydedilen Wi-Fi şifreleri, Komut İstemi komutları kullanılarak da bulunabilir. Neyse ki, CMD yöntemi çalışır. yalnızca Windows 10 aygıtlarında değil, Microsoft Windows'un neredeyse her eski sürümünde.

- Windows sisteminizde CMD veya Komut İstemi penceresini açın. Windows'ta CMD'yi açmak için bazı yöntemler aşağıdadır.
- Windows + R > " cmd " girin> Enter tuşuna basın .
- Windows + X > Komut İstemi (Yönetici) / Windows Powershell (Yönetici).
- Başlat> CMD ara'yı açın ve enter tuşuna basın.
- Komut İstemi Penceresinde aşağıdaki komutu girin.
netsh wlan show profile name=WifiConnectionName key=clear - Yukarıdaki komutun
WifiConnectionNamebölümünü ağ adınızla değiştirin. - Bilinen ağların listesini bulmak için, çeşitli Windows sürümlerinde yöntemleri izleyin.
- Windows 10: Ayarlar> Ağ ve İnternet> Wi-Fi> Bilinen Ağları Yönet bölümüne gidin.
- Windows 7 / XP / 8 / 8.1: Denetim Masası> Ağ ve İnternet> Ağ ve Paylaşım Merkezi> Kablosuz Ağları Yönet bölümüne gidin.
- Ağ hakkında daha fazla ayrıntı bulmak için CMD penceresinde aşağı kaydırın.
- Güvenlik Ayarları altında, Temel İçeriğe karşı bağlı Wi-Fi şifresini bulun .
- Komut İstemi penceresinden şifreyi seçin ve kopyalayın. Windows kullanıyorsanız, basitçe Ctrl + C çalışır veya sağ tıklayıp kopyalayın.
Windows'ta Wi-Fi Şifre Kurtarıcısını Kullanarak Kayıtlı Wi-Fi Şifrelerini Bulma
Her Windows kullanıcısı Komut İstemi'ne, Bash kullanan Linux kullanıcıları kadar aşina olmayabilir. Onlardan biriyseniz ve komut satırlarıyla işleri karmaşıklaştırmak istemiyorsanız endişelenmeyin. Bu tür kullanıcılar için Wi-Fi Password Revealer adlı basit bir araç bulunmaktadır. Bu ücretsiz yazılımın çalışması ve arayüzü de adı kadar basittir. Bu araç, Windows için KeyFinder'in beyni olan Magical JellyBean adlı bir ekip tarafından geliştirilmiştir. Keyfinder aracı, Windows İşletim Sisteminin Ürün Anahtarı bilgilerini doğrudan kayıt defterinden almaya ve kendisini etkinleştirmeye yardımcı olur.

Wi-Fi Password Revealer'ı resmi Magical Jelly Bean web sitesinden indirebilirsiniz. Bu hafif araç sadece 2, 5 Megabayt boyutundadır ve verilerinizi hiçbir amaçla çalmaz. Böylece herhangi bir şüphe olmadan yazılımı yükleyebilirsiniz. Kurulum dosyasını kullanarak kurulumu tamamladıktan sonra, bağlı Wi-Fi Ağları listesini ve şifrelerini görmek için yazılımı açmanız yeterlidir. Vaktinizi boşa harcayan hiçbir bekleme veya geri alma işlemi yoktur.
PC'ye yeni bir bağlantı eklendiğinde, bunlar da listelenir. Aksi takdirde, listeyi Eylemler> Yenile'den yenileyebilirsiniz. Bazı eski bilgisayarlarda (Windows XP ve Server 2003 gibi), Wi-Fi şifresi aynı ağlar için herhangi bir cihazda Wi-Fi Anahtarı olarak da kullanılabilen HEX formatında gösterilecektir.
Bu makalenin, Windows veya Mac sistemlerinden Wi-Fi şifresi alma konusundaki kafa karışıklıklarının çözülmesine yardımcı olacağını umarız. Aynı konuda herhangi bir sorunuz varsa, bunları aşağıdaki yorum kutusu aracılığıyla paylaşın.