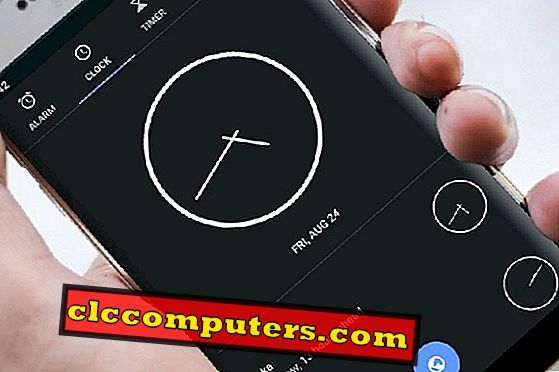iCloud, Google Drive veya Dropbox kadar yaygın bir şekilde kullanılmamaktadır, ancak bir Apple kullanıcısıysanız, kaçış yoktur. Apple size seçenek sunmadığı için değil, iCloud'un iMac, iPhone, iPad, Macbook'lar vb. Apple ürünleri ile ne kadar iyi bir şekilde bütünleştiğinden dolayı. “Ekosistem” içinde olduğunuz sürece fotoğraf indirmek zorunda kalmayabilirsiniz. iCloud'dan.
Bunun nedeni, seçeneğin cihaz ayarlarında açılması durumunda iCloud fotoğraflarınızın tüm cihazlarınız arasında senkronize edilmesidir. iCloud Android, Chrome OS veya Linux için mevcut değil. Apple ekosisteminden ayrılmayı planlıyorsanız, iCloud'dan da kurtulmak istersiniz, çünkü diğer platformlarda hoş görünmüyor. Bu, tüm fotoğraflarınızı iCloud'dan başka bir cihaza indirmek isteyeceğiniz anlamına gelir.
Birkaç tıklamayla iCloud Photos'u iCloud hesabınızdan Windows, Mac veya Linux'a nasıl indireceğinizi görelim.
İCloud'dan Tek Fotoğrafları İndirin
Fotoğrafları iCloud'dan indirmek o kadar da zor değil, aynı zamanda olması gerektiği kadar kolay değil. İCloud'da bir hesabınız olduğu sürece, bir web tarayıcısı üzerinden iCloud ile giriş yapabilir ve görüntüleri indirmeye başlayabilirsiniz.
- Bir web tarayıcısı açın ve iCloud.com adresine gidin.

- Apple kimliğinizle giriş yapın.
- Giriş yaptığınızda, Fotoğraflar simgesine tıklayın.

- Seçmek için indirmek istediğiniz herhangi bir fotoğrafa tıklayın.
- Fotoğrafları tıklatırken Ctrl tuşunu basılı tutarak iCloud'dan birden fazla fotoğraf seçebilirsiniz.

- Fotoğrafları tıklatırken Ctrl tuşunu basılı tutarak iCloud'dan birden fazla fotoğraf seçebilirsiniz.
- Seçildikten sonra, sağ üstteki indirme simgesine tıklayın ve indirme işleminiz başlamalıdır.
- Altından çıkan aşağı doğru bir ok ile bir bulut gibi görünüyor.

- Altından çıkan aşağı doğru bir ok ile bir bulut gibi görünüyor.
Ondan sonra, tamamen kullandığınız tarayıcı ve indirme işlemlerini yürütme varsayılan yöntemi ile ilgilidir. Genellikle indirilen dosyalar, kullanıcı İndirilenler klasöründe saklanır. Yukarıdaki işlem, herhangi bir platformdaki her tarayıcıda aynı şekilde çalışır; böylece bir Mac, Windows, Linux veya hatta Chrome OS makinesi kullanmanız veya Firefox, Safari, Chrome, Edge, Opera veya başka bir şey kullanmanız farketmez.
Bazı web tarayıcıları, popüler tarayıcıların hiçbiri olmasa da, iCloud ile tamamen uyumlu olmayabilir.
Tüm iCloud Fotoğrafları Tarayıcı ile Aynı Anda Nasıl Yüklenir
Artık iCloud'dan fotoğraf indirebileceğinizi biliyorsunuz, peki ya iCloud'dan tüm fotoğrafları indirmek istiyorsanız? Elbette, hepsini seçmek için her fotoğrafı tıklatırken Ctrl tuşunu basılı tutmak çok pratik değildir. iCloud, tüm fotoğrafları indirmek için kolay toplu yükleme seçenekleri sunmuyor, ancak kullanabileceğiniz küçük bir numara var.
PC tarayıcınızda iCloud sayfasını her zamanki gibi açalım. Şimdi devam etmek için aşağıdaki adımları izleyin.
- Bir web tarayıcısı açın ve iCloud.com adresine gidin ve Apple Kimliğinizle giriş yapın.
- Fotoğraflar simgesine tıklayın.
- Sol sütundan Fotoğraflar (veya Tüm fotoğraflar ) öğesini seçin ve üstten veya alttan ilk fotoğrafı seçin.

- Shift tuşunu basılı tutarken aşağı kaydırın ve son fotoğrafı seçin.
- Bu, ilk ve ikinci seçiminize bağlı olarak her fotoğrafı baştan aşağı veya tam tersi olarak seçmelidir.
- Sağ üst köşede, seçilen öğelerin sayısını görebilirsiniz.
- Daha önce olduğu gibi indirme düğmesine tıklayın.
- Tüm fotoğraflarınız, indirebileceğiniz tek bir dosyada sıkıştırılır.

- Tüm fotoğraflarınız, indirebileceğiniz tek bir dosyada sıkıştırılır.
Tarayıcınız veya kullandığınız diğer herhangi bir indirme yöneticisi, iCloud'dan fotoğraf indirecektir.
Masaüstü Uygulamasını Kullanarak Bir kerede Tüm iCloud Fotoğrafları Nasıl İndirilir (Windows)
Tüm fotoğraflarınızı bir tarayıcı kullanarak iCloud'dan indirmek kullanışlı ama herkes için uygun değil. Bazı kullanıcılar güvenilir internet bağlantılarına sahip olmayabilir veya bağlantı yeterince hızlı olmayabilir. Herkesin yalnızca 166 MB fotoğrafı da olmayacak. 2 gigabayt boş alanın tümünü kullanmış ve ücretli bir kullanıcıysanız daha da fazla olabilir. Büyük bir dosyayı bir tarayıcı ile indirmek sorunlu olabilir.
Linux ve Chrome OS kullanıcıları için, tek yol budur, ancak Windows kullanıcıları işleri daha kolay hale getirmek için iCloud sync uygulamasını yükleyebilir.
- Windows için iCloud sync uygulamasını Apple'ın web sitesinden indirip yükleyin.

- Kurulduktan sonra, bilgisayarınızı yeniden başlatmanızı isteyecektir, bu yüzden bunu yapın.
- Bilgisayarınız tekrar açıldığında, Apple ID'nizi kullanarak iCloud'da oturum açın.
- Oturum açtıktan sonra iCloud, senkronize etmek istediğiniz verileri seçmenizi sağlar.

- Tümünün seçimini kaldırın ve Fotoğrafları seçilen tek seçenek olarak tutun.
- Diğer tüm verilerinizi de indirmek istemiyorsanız.
- Yanındaki Seçenekler… düğmesine tıklayarak Fotoğrafların nasıl senkronize edileceğini yapılandırın.

- İşleri ayarlamayı tamamladığınızda Uygula'yı ve ardından Kapat'ı tıklatın.
- Ekranınızın sağ altında bulunan sistem tepsisindeki iCloud simgesine tıklayın.

- Fotoğrafları İndir'i seçin.
- Tüm fotoğraflar'ın yanındaki kutuyu işaretleyin ve İndir'i tıklayın.

Windows'ta iCloud Fotoğrafları için İndirme Konumu Nasıl Seçilir
İndir düğmesine tıkladığınızda indirme otomatik olarak başlar. Hiçbir yerde bir ilerleme çubuğu göremezsiniz. Tüm fotoğraflarınızın indirilmesi için geçen süre, internet hızınıza ve iCloud'da sahip olduğunuz fotoğraf sayısına göre belirlenir. Kurulum sırasında değiştirmediyseniz, varsayılan indirme dizini \ Pictures \ iCloud Pictures \ Downloads \ ' dır.

Her durumda, indirilen fotoğrafları iCloud'dan kolayca bulabilirsiniz. Sadece Windows Dosya Gezgini'ni açın ve sol sütundaki iCloud'u tıklayın.

Sürücü olarak listelenen iCloud'u da bu PC'de bulabilirsiniz . Buradan, İndirmeler'e çift tıklayın ve tüm fotoğraflarınız orada bekliyor olmalı.
İCloud Masaüstü Uygulamasına ihtiyacınız yok mu?
Windows için iCloud uygulaması, Windows kullanıcılarına fotoğraflarını iCloud'dan indirmeleri için alternatif bir yol sunar. Tarayıcıdan indirmekten daha iyi bir yol olup olmadığı kaç fotoğrafınızın olduğuna veya internet bağlantınıza bağlıdır.
Windows'ta, iCloud deneyimi o kadar iyi değildir ve uygulama yeni Windows güncellemelerinde sorun yaşayabilir. Ayrıca, Windows zaten bir OneDrive entegrasyonuna sahiptir. Bu nedenle, başka bir arka plan hizmeti eklemek herkes için ideal olmayabilir. Bu nedenle, tercih ettiğiniz takdirde indirilen fotoğraflarınızı başka bir yere kopyalayabilir ve iş bittiğinde iCloud'u tamamen kaldırabilirsiniz.