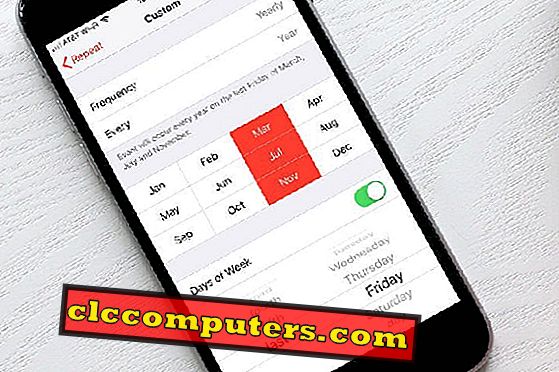Bilgisayarımızdaki dosyalar ve metinler dahil birçok şeyi kopyalayıp yapıştırıyoruz . Varsayılan olarak, yalnızca kopyalanacak son öğe yapıştırmamız için kullanılabilir. Bu nedenle, daha sonra erişmek için kopyalanan içeriği bir not defterine veya başka bir yere kaydetmemiz gerekebilir. Microsoft kısa süre önce bunun için bir çözüm getirdi. Windows'taki pano geçmişi uygulamalarına rağmen, yeni özellik aynı şeyi daha kolay bir yöntemle getiriyor.
Windows 10'da, yeni pano özelliğini kullanarak ve üçüncü taraf uygulamalarını kullanarak pano geçmişini nasıl alacağınızı burada bulabilirsiniz.
Windows Panosu
Microsoft, Windows 10 İşletim Sistemi için Ekim 2018 güncelleştirmesiyle birçok yararlı özellik ve ilaveyi ortaya koydu . Bunların arasında “ Pano ” adlı yeni seçenek çok faydalı görünüyor. Pano geçmişinizi kaydetmek ve daha sonra erişmek istediğinizde, bazı üçüncü taraf uygulamaları edinmeniz gerekebilir. Microsoft, yeni bir özellikle böyle bir duruma bir son verir ve pano geçmişini daha sonra kaydetmenize veya sabitlemenize olanak tanır. Hatta daha sonra dahili bir klavye kısayolu kullanarak, arka planda fazladan bir uygulama çalıştırmadan bile erişebilirsiniz.
Özelliği elde etmek için, Microsoft Windows 10'un en son sürümünü kullanmanız gerekir. Bu özellik yalnızca Ekim 2018 veya sonraki sürümlerdeki güncellemelerle birlikte Windows 10 için kullanılabildiğinden, uyguladığınızdan emin olun. Ayrıca, Windows 10 sürümünüzün 1809 veya daha yeni olup olmadığını da kontrol edebilirsiniz. Ayarlar> Sistem> Hakkında> Sürüm'den kontrol edin . Windows 10'un en yeni sürümlerinde yeni Pano özelliğini nasıl etkinleştireceğiniz aşağıda açıklanmıştır.

- Windows 10 PC / Dizüstü bilgisayarınızdan, Ayarlar'ı açın. Başlat> Ayarlar'dan veya Windows Tuşu + I tuşlarına basarak açabilirsiniz.
- Sistemlere tıklayın.

- Sol bölmeden aşağı doğru kaydırın ve Pano'yu seçin.

- Pencereden, Pano Geçmişini bulun ve açın.
İşte bu ve uzun zamandır aradığınız özelliği etkinleştirdiniz. Bir metni kopyaladığınızda, panoya kaydedilir ve daha sonra erişebilirsiniz .
Kopyalanan panodaki öğelere erişmeniz gerektiğinde, yalnızca Windows Key + V tuş bileşimine basmanız gerekir. Pano geçmişi, kayan bir pencerede liste olarak gösterilir ve önceden kopyalanan öğeyi oradan kullanabilirsiniz. Pano bölümündeki geçmiş özelliğinden ayrı olarak, Microsoft bulut aracılığıyla birden fazla cihaz arasında bir Pano Eşitlemesi de ekledi. Ancak, senkronizasyon özelliği şu anda yalnızca test aşamasındadır.
Not: Bilgisayarı kapattıktan sonra, kaydedilmiş tüm pano öğeleri silinir. Bu nedenle, Windows 10 PC Ayarlarınızdan Clipboard Sync özelliğini açabilirsiniz.
Clipdiary
Pano geçmişi erişimine izin veren resmi özelliğinden hareketle, bunun için üçüncü taraf bir aracı tartışmanın zamanı geldi. Aynı amaç için mevcut olan düzinelerce uygulama arasından, diğerlerine göre kullanımı oldukça kolay olan Clipdiary'i seçtik. Ayrıca, reklam bile göstermeyen, tamamen ücretsiz bir yazılımdır . Resmi olanın sahip olmadığı birçok özellik var.
Birlikte gelen en önemli özelliklerden biri, Clipdiary'in kopyalanan her metni ve verileri elinde bulundurmasıdır. Windows Panosuna benzer şekilde, kolaylık uğruna kalıcı bir klavye kısayol kombinasyonu da ayarlayabilirsiniz. Clipdiary uygulamasını kullanarak pano geçmişinizi Windows 10'da nasıl elde edebileceğinizi burada bulabilirsiniz.

- Clipdiary uygulamasını Windows 10 PC'nize indirin ve yükleyin.
- Uygulamayı aç.

- Klavye kısayollarını seçin veya tercihinize göre varsayılan tuş kombinasyonlarını ayarlayın.
- Uygulamayı kapatın.
Clipdiary uygulaması için varsayılan seçenekleri seçtiyseniz, pano öğelerini kopyalamak, yapıştırmak ve göstermek için kullanılan klavye kısayolları aşağıdaki gibi olacaktır.
- Ctrl + D : Klip seçimi iletişim kutusu.
- Ctrl + Shift + Up : Önceki öğeyi hızlıca geçerli panoya kopyala.
- Not: Bunu yaptığınızda, önceki öğe panoda bulunur ve Sağ Tıkla> Yapıştır veya Ctrl + V tuşlarını kullanarak doğrudan yapıştırabilirsiniz.
- Ctrl + Shift + Down : Bu açılan öğe, son öğeyi veya bir sonraki öğeyi sistem panosuna kopyalar.
- Ctrl + Shift + V : Bu, Windows ve çoğu tarayıcı için yerleşik veya varsayılan "düz metin olarak yapıştır" klavye kısayoludur. Sonuçta, metin herhangi bir formatlama olmadan yapıştırılacak.
Yukarıdaki klavye kısayolları, Clipdiary uygulaması veya arka plan programı arka planda çalıştığı sürece çalışır. Yani, uygulama önyükleme sırasında otomatik olarak başlayacaktır. Yeniden başlatmanın ardından tuş kombinasyonunu kullanarak panoya erişemiyorsanız, uygulamanın başlangıç sırasında çalışmasına izin verilip verilmediğini kontrol edebilirsiniz. Uygulamaya başlangıçta izin verilip verilmediğinin kontrol edilmesi aşağıdadır.

- Görev Yöneticisi'ni Başlat'tan açın.
- Not: Görev Yöneticisini açmak için Ctrl + Shift + Esc klavye kısayolunu da kullanabilirsiniz.
- “ Başlangıç ” sekmesine geçin.
- Clipdiary.exe tıklayın ve durumunu kontrol edin.
- “ Devre Dışı ” gösteriyorsa, altındaki düğmeyi veya Sağ Tıkla> Etkinleştir'i tıklatarak Etkinleştir olarak değiştirin.
- Görev Yöneticisi'ni kapatın ve sisteminizi yeniden başlatın .
Bir sonraki açılıştan itibaren, Clipdiary'i kullanmaya başlayabilirsiniz.
Yukarıdaki seçeneklerle, kopyalanan bir metni kaydetmek için fazladan not defteri veya metin editörü açma zorunluluğu yoktur. Sistem kopyalanan her öğeyi koruyacak ve daha sonra erişim için size gösterecektir. Yeni Windows Panosu, yeni Windows 10 güncellemesindeki en havalı özelliklerden biri olabilir. Ayrıca, panoya erişim için Clipdiary'den başka pek çok uygulama var. Pano öğelerini işlemek ve içeriği sorunsuzca kopyalamak / yapıştırmak için daha verimli yöntemleriniz varsa, bizimle paylaşın.