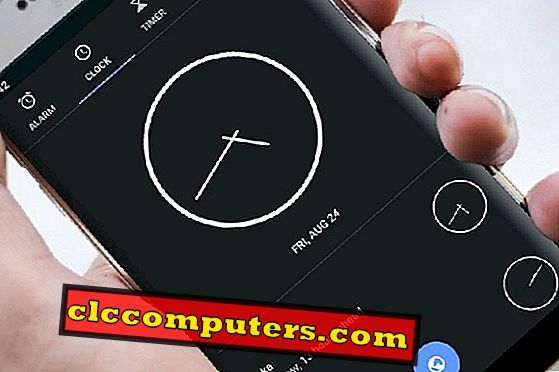Google Clock, Android akıllı telefonlarda bulunan çok amaçlı bir uygulamadır. Her tür telefonda bulunabilen her yerde bulunan özelliklerden biridir. Android, iOS, eski Symbion işletim sistemi veya Java destekli telefonlar dışında, hepsinin bir saat uygulaması var. Tüm bu saat tipleri farklı özelliklerden oluşsa da, hepsi temelde alarmları ayarlamak ve birden fazla zaman diliminden gelen zamanları göstermek için kullanılır. Google saat uygulaması yetersiz güncellenmiştir ve çoğu kullanıcı arayüzü geliştirmeleriyle ilgilidir. Ancak, bir ay önce Spotify ile entegrasyondan oluşan önemli bir güncellemesi oldu. Artık müzikal alarmları ayarlayabileceğiniz gibi, günaydın demek için artık aynı eski alarm sesi orada olmayacak.
Bugün size Google Clock uygulaması işlevlerinin eksiksiz bir rehberinde rehberlik edeceğiz. Hadi başlayalım…
Saat App Nasıl Gidilir?
Öncelikle ve en önemlisi, Android telefonunuz varsa ve 4.4 sürümünden geçiyorsa, Google Clock uygulamasını kullanabilirsiniz. Google Clock varsayılan olarak cihazınızda bulunur. Cihazınızda mevcut değilse, Google Play'den indirebilirsiniz. Kur düğmesine dokunun, uygulamayı cihazınıza indirip yükleyecektir.
Giriş Ekranına Saat Nasıl Eklenir?
Widget Android telefonlarda Google Clock için kullanılabilir. Android ekranınıza saat widget'ini ekleyebilirsiniz. Başlamadan önce, Android telefonunuzda zaten Google Saat uygulamasına sahip olduğunuzu varsayıyoruz. Android Giriş ekranına Google Clock'u eklemek için;
- Android Giriş ekranının boş bir alanında 2-3 saniye basılı tutun.
- Widget'lara dokunun .
- Kullanılabilir widget'tan Saat kartını arayın.
- Giriş ekranına geri dönmek için saat widget'ini sürükleyip bırakın .

Widget'ı ana ekranda aldıktan sonra, saat widget'ını ana ekranınızdan özelleştirebilirsiniz. Yeniden boyutlandırma, aşağıdaki adımlarla herhangi bir en boy oranına göre yapılır:
- Ana Ekranda, Saat uygulamasını bir süre basılı tutun.
- Saat widget'i etrafında beyaz bir Yeniden Boyutlandırma Kontrolü gösterecektir.
- Dokunup uygun bir boyuta sürükleyin.
- Tamamlandığında parmaklarınızı kaldırın.
Ayrıca, widget uygulaması dokunarak ve Ana ekranın üst kısmına sürükleyerek ana ekrandan kaldırılabilir.
Google Saat Ekranını Nasıl Değiştirirsiniz?
Google Clock, Analog ve Dijital gibi iki modda görüntülenebilir. Aşağıdaki adımlarla yukarıdaki modlardan herhangi birine geçirilebilir:
- Cihaz çekmecesinden Saat uygulamasına dokunun
- Üç noktaya tıklayın. Sağ üst tarafta.
- Ayarlar'a tıklayın .
- Saat ayarları altındaki Stil menüsünden Dijital / Analog öğesini seçin.
Varsayılan olarak, uygulamada yalnızca Saat ve Dakika eli bulunur. Bununla birlikte, saniye cinsinden Ekran zamanının önünde bulunan düğmesi Sağa kaydırılarak saniye ibresi eklenebilir.
Saatte Saat Biçimi Nasıl Ayarlanır?
24 saat ve 12 saat gibi uygulamada mevcut iki zaman formatları vardır. Yukarıdaki bölümlerde yaptığımız gibi değiştirilebilir.
- Saat uygulamasında Ayarlar'a (sağ üst tarafta) tıklayın.
- Saat Ayarlarına gidin .
- Tarihi ve saati değiştir seçeneğini seçin.
- Bu, Sistem Ayarları Menüsünü açacaktır.
- 24 Saat biçimini kullan seçeneğinin önünde bulunan Sağ düğmesini sağa kaydırarak saat biçimini 24 saat olarak değiştirin .
Ayrıca, tarih ve saat ve saat dilimini aynı ayarlar menüsünden özelleştirebilirsiniz. Yani bu Google’dan Android Clock uygulamasına genel bir bakış. Şimdi Google Clock uygulamasında gerçekleştirilebilecek farklı ayarlar, tweaks ve özelleştirmeler hakkında biraz daha çekim yapalım.
Google Clock Uygulamasına Birden Çok Saat Ekleme
Bazen, şu anki zaman hakkında birden fazla yerden bilmemiz gerekebilir. Ayrıca, mevcut şehir ile ikinci tercih edilen konum arasındaki zaman farkını görmek istersiniz. Google Clock'ta bu, aşağıdaki adımları izleyerek yapılabilir:

- Google Clock uygulamasını açın.
- Şimdi, üst menüden ikinci sekmeye ( Saat ) dokunun.
- Dünya simgesine tıklayın, yazın ve tercih ettiğiniz konumu arayın.
- Arama sonucundan konumu seçin.
- Ana ekranda yeni bir zaman saati ekleyin.
Seçiminize bağlı olarak, bu dijital veya analog olarak görünecektir. Ayrıca, veri servisleri cihazınızda etkin değilse, arama işlevlerinin çalışmayacağını unutmayın.
Saat Alaramı Nasıl Ayarlanır / Ertelenir / İptal Edilir?
Herhangi bir Saat, alarmlarla oynayabileceğiniz bir işlevselliğe sahiptir. Google Clock uygulamasında, aşağıdaki adımları izleyerek alarmları ayarlayabilir, erteleyebilir veya iptal edebilirsiniz:
Alarmı ayarlamak, cihaz saati uygulamasını açmak için ihtiyacınız olan her şey kadar kolaydır, üst menüden, Alarm üzerine dokunun, Ekle (+) üzerine tıklayın. Ardından, Saat elini kaydırarak uygun bir zamanlama seçin, ardından Dakika elini ve en son AM, PM (12: 00 saatlik format için) seçimini kaydırın.
Alarm ilk kez çaldığında kalkmayı zor buluyorsanız, bir süre sonra alarmı erteleyebilirsiniz. Genellikle, 10 dakika sonra tekrarlanır, ancak uzunluğu ayarlardan değiştirebilirsiniz.
Bir alarm erteleniyorsa ve bu süre zarfında, iptal etmek istiyorsanız erteledikten sonra Erteleme ekranından Sağa kaydırın. Ayrıca, Dismiss üzerine dokunarak ya da Clock uygulaması menüsünden sola kaydırarak her iki bildirim menüsünden de iptal edebilirsiniz.
Spotify ile Google Clock'u Nasıl Entegre Ederim?
Sabah uyku her zaman bir vızıltıdır, çünkü vücudumuzun biyolojik uyku döngüsü kotasını tamamlamak üzeredir ve çoğunlukla derin bir uykudayız. Ani bir bip sesi, bazılarımız her gün belli bir zamanda kalkmak konusunda uzman olana kadar herkes tarafından istenmeyen bir şey değildir. Üçüncü parti çalar saatlere ayarlanmış bazı melodiler iş yapabiliyor olsa da işi başarabilir. Zaten cihazımızda Google Clock uygulaması zaten var.
Google kısa süre önce Spotify’a erişimi olan tüm uygun kullanıcılar için büyük bir entegrasyon güncellemesi yaptı. Bu, artık Google Spotify entegrasyonu sayesinde en sevdiğimiz şarkıyı uyandıracağımız anlamına geliyor. Ancak, bu servisi kullanmak için, cihazda Spotify yüklü olmalı ve geçerli bir hesapla giriş yapmış olmalıdır.
Artık, Spotify'dan melodileri seçebileceğiniz alarm sesi seçeneklerinde yeni bir sekme mevcut. Ve bu seçenekler hem Ücretsiz hem de Premium abonelerin kullanabileceği gibi herhangi bir sınırlama değildir. Spotify, kısa süre önce çalınan müzik ve ayarlamak istediğiniz müziği arayabilmeniz için bir arama düğmesi içeren küratörlüğünde sabah ayar listelerini gösterir. Google Clock Alarmı’nın Spotify müziğini ayarlamak

- Spotify App'ı oyun mağazasından yükleyin ve bir hesap oluşturun.
- Google Clock Uygulamasını açın.
- Alarm Sekmesine dokunun.
- Ayarı genişletmek için Alarm aşağı okuna dokunun.
- Şimdi küçük alarm simgesini görün ve üzerine dokunun.
- Alarm sesi ekranından Spotify sekmesine dokunun. (Android'de Spotify hesabına giriş yapmış olmalısınız).
- Alarm için Spotify sekmesinden mevcut şarkıyı seçin.
- Alarm sesi ekranından geri dönün .
- Kapalı olarak ayarlanmışsa Alarmı açın .
Dikkat çeken bir şey, bir alarmı kapattıktan sonra bile, sona erene kadar müzik dinlemeye devam edebileceğimizi öğrendik. Yalnızca olumsuz noktalar eklemek için Spotify, Hindistan, vb. Tüm ülkelerde kullanılamaz. Şaşırtıcı bir şekilde, Google kendi Youtube müzik akışı uygulamasıyla bütünleşmek için çok rahatsız edici görünmüyor.
Google Clock Timer Nasıl Ayarlanır?
Alarm bölümünde nasıl yapıldığına bir göz attık bile. Ancak, Google Clock yalnızca alarm işlevlerini sağlamaktan daha fazlasıdır. Ayrıca uygulamada harika bir ek olan zamanlayıcı işlevselliği sağlar. Zamanlayıcı uygulaması, yapması gerekeni yapar, yani zamanlayıcı için basit ve şık bir kullanıcı arayüzü sunar. Böylece kullanıcı işlevselliği ile dolaşmış hissetmez.
Google Clock Timer'a Nasıl Erişilir?
Zamanlayıcıya erişmek için, önce cihaz çekmecesinden Saat uygulamasına dokunun. Ardından üst menüden üçüncü sekmeyi seçin. Burada, önceden biçimlendirilmiş 00h 00m 00s giriş alanına sahip sayısal bir tuş takımı göreceksiniz. Şimdi, sayısal tuş takımına dokunarak, zamanlamak istediğiniz zamanı eklemeye başlayın. Zamanlayıcıyı verilen zamandan 0'a kadar çalıştırmak için Başlat'a dokunun. Zaman bittiğinde bip sesi duyacaksınız. Durdur düğmesine basana kadar bip sesi kademeli olarak artacaktır.

Ayarlar seçeneğinin altında üç seçeneğe sahip Saat Zamanlayıcılar. Bu seçenekler Zamanlayıcı sesi, Kademeli olarak ses seviyesini artırın ve Zamanlayıcı titreşir .
Google Clock'ta Kronometreye Nasıl Erişilir?
Cihazın Saat uygulamasını açın, üst menüden Kronometre üzerine dokunun. Çalıştırmak için Başlat'ı seçin. Kronometre çalışırken, Lap'a tıklayarak çok fazla Lap ekleyebilirsiniz. Bunun dışında kronometreyi duraklatabilir veya varsayılana sıfırlayabilirsiniz.
Clock Screensaver nedir ve nasıl erişilir?
Ekran koruyucular çoğunlukla, cihazlar etkin olmayan duruma geçtikten sonra animasyon göstermenin ince bir yoludur. Ekranı biraz daha yenilemek için n tane görüntü koyabiliriz.

Ekran koruyucu açıkken boş bir ekranda saat soluk görülebilir. Bunu çalıştırmak için, ilk önce sağ üste yerleştirilmiş üç noktaya dokunun, ardından Ekran Koruyucu'da seçin. Mevcut tarihle kararmış saati gösterecektir. Ekran koruyucu saati, ayarlara bağlı olarak Analog veya Dijital olabilir. Bunun dışında, Gece Modu çok loş bir görüntü göstermeye başlayabilir.
Google Clock Özellikleri üzerinde Otomatik Ev Saati.
Bu Hoem Clock özelliği, bölgenizin dışında farklı bir saat dilimine seyahat ederken kullanışlı olur. Google saati konumunuzu algılar ve yerel saati görüntüleyebilir. Ancak, Saat uygulaması size ev konumunuzu görüntülemek için ek bir saat gösterecektir. Farklı bir ülkeye veya saat dilimine seyahat ederken ve ailenize veya arkadaşlarınıza uluslararası bir arama yapmadan önce ev saatinizi kontrol ederken bu oldukça yararlıdır.
Günümüzde Google Clock uygulaması, yukarıda belirtilen işlevsellikten daha fazlasıdır ve günlük ihtiyacımızı azaltıyor. Kronometreyi kullanarak zamanlayıcıları önceden belirlenmiş bir zaman miktarını geri saymaya ve zaman aralığını ölçmeye ayarlayabiliriz. Bu, Google Destekli başka bir uygulamaya, yani özelliklerini ve Spotify olan yeni bir ek hakkında bilgi sahibi olabileceğiniz Google Clock'a bakışımızı tamamlıyor. Bununla birlikte, artık sıkıcı bir melodi ayarının alarm melodilerinin sizi uyandıracağını umarız ve güne hoş bir şekilde başlayabilirsiniz.