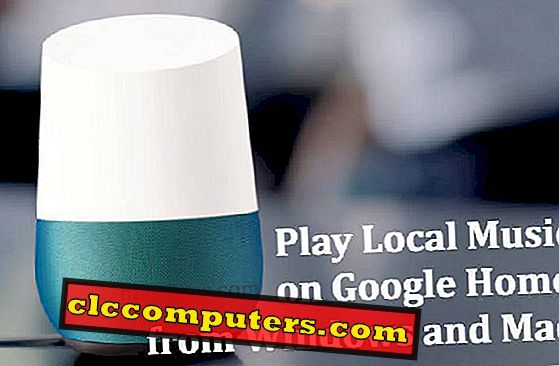Windows 10 kullanıcılarının çoğu, birçok özelliğinden habersizdir. Bu özelliklerden biri, Windows 10'daki Arama özelliğidir. Windows 10 çok güçlü bir arama aracına sahiptir ve kısa sürede herhangi bir veriyi bulmak için çeşitli şekillerde kullanılabilir.
Windows 10'un arama özelliği Windows'ta bir şeyler bulmayı çok daha kolay hale getirebilir, ihtiyacınız olan tek şey bu hileleri birkaç defa öğrenmek ve uygulamaktır. Burada, daha önce bilmenizi isterseniz, Windows 10 için bu tür arama püf noktalarını öğreneceksiniz.
Cortana Arama Filtreleme
Cortana'nın Windows 10'a tanıtılmasından bu yana uzun zaman geçmedi, ancak o zamandan bu yana çok gelişti. Cortana arama aka görev çubuğu arama, Windows 10'da şeyleri bulmayı çok daha kolaylaştırdı. Görev çubuğu aramayı kullanarak dosyaları, uygulamaları, ayarları vb. Arayabilirsiniz. Ancak bir şey Cortana aramada farkedilmeden gitti Filtreler özelliği.

Görev çubuğundaki arama sihirbazının en üstünde bir şey ararken, uygulamalar, belgeler ve web için filtre olan üç simge görebilirsiniz. Bunları tıkladığınızda, o terime ait arama teriminizin sonuçlarını verir.
Bu üç filtreden başka, üç simgenin yanında bulunan Filtreler menüsünden daha fazla filtreye erişebilirsiniz. Filtreler menüsü, belirtilen üç filtreden ayrı olarak klasörler, müzikler, fotoğraflar, ayarlar ve videolar filtreleri sunar.
Settings App & Control Panel için Arama Sonuçları
Windows XP ve Windows 8'in bir karışımı olan Windows 10, ilk sürümünden bu yana birçok kullanıcıyı şaşırtmıştır. Zaman geçtikçe çoğuna alışmıştık. Ancak henüz çözülmemiş şeyler var. Böyle bir şey, Ayarlar uygulaması ve Kontrol panelindeki ayarların dağılımıdır. Microsoft, her güncellemede Ayarlar uygulamasına gittikçe daha fazla ayar taşıyor ve her ayarın bir gün Ayarlar Uygulaması'na gireceğini umuyoruz. Ancak şimdilik, Kontrol panelindeki ve Ayarlar Uygulamasındaki dağınık ayarlarla uğraşmamız gerekiyor.

Görev çubuğunda bir arama yaparken, hangi ayarın yapıldığı ile ilgili bir numara vardır. Arama sonuçları, ayarları siyah beyaz veya renkli bir simge ile gösterir. Kontrol panelindeki ayarların renkli simgesi olurken, Ayarlar uygulamasındaki ayarların siyah beyaz simgesi olacaktır. Ayarları bir daha aradığınızda bu “şifre çözme” tuşunu unutmayın.
Görev Çubuğu Aramasında Hızlı Hesaplama
Eski Windows sürümlerinin aksine, aramayı kullanarak Windows 10'da hesap makinesi uygulamasını bulabilirsiniz. Ancak, hesap makinenizi açmadan hesaplarınızı yapmanın daha kolay bir yolu var.

Hızlıca basit bir hesaplama yapmak istiyorsanız, görev çubuğundaki aramaya denklemi yazın. Yalnızca sorunun sonucuyla değil, daha fazla hesaplama yapmak için bir bing hesaplayıcısı sunulacak.
Dosya Gezgini'nde ara
Windows 10 Dosya Gezgini bir arama kutusu ile birlikte gelir. Dosya Gezgini arama kutusu, gezgini terk etmeden dosya ve klasörleri aramanıza yardımcı olabilir. Tek yapmanız gereken, bulmanız gereken dosya / klasörün adını yazmanızdır. Belirli bir dosyayı arıyorsanız, bu iyi çalışıyor, ancak büyük dizinleri ararken, durgunluk hissedebilirsiniz.

Kendinizi aynı şeyi tekrar tekrar ararken bulursanız, dosya gezginde başka bir özellik kullanabilirsiniz. Aramayı kaydet, dosya gezgininde aramalarınızı gelecekteki ihtiyaçlarınız için kaydetmenize yardımcı olacak bir özelliktir.

Bir aramayı kaydetmek için önce arama terimini dosya gezgini arama kutusuna yazın. Gezgin penceresinin üstündeki Arama Aracı şeridinden Arama seçeneğini seçin. Bazı arama parametrelerini ayarlamayı düşünüyorsanız, bunu Refine bölümünden yapabilirsiniz. Değişiklik tarihi, tür, boyut ve diğer özellikleri gibi parametreleri ile keman olabilir.

Bundan sonra Aramayı kaydet seçeneğine tıklayın. Aramanız için bir isim verin ve kaydet düğmesine basın. Kaydedilecek belirli bir klasör seçmediyseniz, varsayılan olarak arama klasörüne kaydedilir. Bir dahaki sefere arama terimi yazmanıza gerek yok, ancak kaydedilen aramayı çift tıklayın.
Windows 10'da Joker Karakter Arama
Joker karakterler, kelimeleri tahmin etmek için kullanılan bazı dolgu karakterleridir. Bu yüzden arama terimlerimizde joker karakterleri kullandığımız zaman, arama sonuçlarını elde etmek için kelimelerin olası kombinasyonları kullanılır.
Bazı joker karakterlerden haberdar olalım.
* (yıldız) : Yıldız işareti, arama terimindeki hiçbiri, bir veya daha fazla karakteri değiştiren bir joker karakterdir. Diyelim ki bea * yazıp, bea ile başlayan, fasulye, ayı, sakal, güzellik vb. Gibi bir şey olabilecek kelimeler alırız.
(soru işareti) : Bu joker karakter, arama terimimizde yalnızca bir karakterin yerine kullanılmasına yardımcı olur. Örneğin, reklam aramak, bize evlat edinmek, uyarlamak, kabul etmek ve benzeri kelimeler verir.
# (hashtag veya pound) : Hashtag / pound, sayısal bir karakteri değiştirmek için kullanılan bir joker karakterdir. Size 513, 573 veya 5 ile 3 arasında herhangi bir sayı gibi sonuçlar verecek 5 # 3'ü arayın.
Aramak için Dosya Özelliklerini Kullan
Bir dosyanın adını bilmediğinizi ancak aynı şeyle ilgili bazı ayrıntıları bildiğinizi ve bu dosyayı bulmanız gerektiğini, ne yapmanız gerektiğini varsayalım !!! Windows 10'un dosya gezgini aramasındaki dosyaların özelliklerini / meta verilerini / ayrıntılarını kullanarak dosyaları / klasörleri bulabilmesi nedeniyle endişelenmeyin.

Aramanızı tarih, dosya türü, yazar vb. Özelliklere göre yapabilirsiniz.
Meta Verilerle Ara
Meta veriler kullanarak nasıl arama yapılır? Birer birer görelim. Meta verileri kullanarak arama yapmak için bir anahtar / değer çifti kullanabiliriz. Dosya için, isim anahtarı 'isim' olacaktır. Anahtar girdikten sonra iki nokta üst üste koyun (:) ve ardından değer (isim: gitar veya isim: öğretici).
Dosya türüne / türüne göre aramaya benzer şekilde 'kind' anahtarını kullanırız. Bu, ses, belgeler ve benzeri belirli dosya türlerini aramaya yardımcı olur. Tuşu ve ardından iki nokta üst üste sonra değeri (tür: belge veya tür: video) yazın.
Etiketler, dosyanın açıklamasına göre dosyayı aramaya yardımcı olan meta verilerdir. Etiketler gibi görünen anahtar değer çifti: ofis veya etiketler: okumalısınız.
Eğer 'yazar' anahtarını kullanarak dosyanın yazarına göre arama yapmanız gerekiyorsa (yazar: James).
Boolean Filtreleri kullanarak arama
Boole filtreleri, birden çok arama terimini birleştirmenize yardımcı olur. Hemen farklı boolean filtrelere atlayalım.

AND, bir Boolean filtresidir, iki arama terimini birleştirir ve sonuçları her iki kelimeyle birlikte gösterir. 'Guitar AND tutorial'ı aradığınızı varsayalım, ' guitar tutorial.doc 'veya' guitar basic tutorial.mp4 'gibi sonuçlar alırsınız.

İki kelimeyi yazıp sonuçları geri almak için bu kelimelerin ikisinde de OR filtresi kullanabilirsiniz. 'Stok VEYA pazarını arayın ve' stok.xlxs ', ' pazar list.txt 'gibi sonuçları elde edin.

Belirli bir terim olmadan dosyaları almak istiyorsanız NOT filtresini kullanabilirsiniz. 'Öğretici DEĞİL', 'guitar.mp3', 'guitar basic.txt' gibi sonuçları getirebilir.

Tam olarak bu kelimelere sahip dosyaları bulmak için arama teriminizi kullanın. Bir arama teriminden alıntı yapmak için “” içine koyun. “Guitar basic tutorial” size bu isimdeki dosyaları verecektir.

Parantezler, arama sorgusunda yer alan tüm kelimelerin sonucunu alabilecek bir filtredir, sadece bu sırada değildir. '(gitar temel öğretici)' sonuçları 'öğretici gitar temel', 'temel öğretici gitar', 'gitar öğretici temel' vb.
Bir değerden daha büyük veya daha fazla veya daha sonra aramak için (>) filtresinden daha büyük kullanabilirsiniz. Tarihten sonra bir dosyayı aramak istiyorsanız, 1 Ocak 2018'de söyleyin, 'tarihini arayın:> 01.01.2018'.
Filtreden daha büyük olana benzer şekilde (<) filtresinden daha azına sahibiz; bu da sonuçları bir değerden daha düşük / daha erken verir. 'size: <10MB' size 10 MB'tan küçük boyutta dosyalar verir.
Artık Windows 10 için arama püf noktalarının farkındasınız. Bunları deneyin ve bunlar Windows'u kullanırken ve bir dosya veya veri ararken zaman kazanacaksınız. Umarım bu hileler, Windows 10 deneyiminizi daha yumuşak hale getirir.