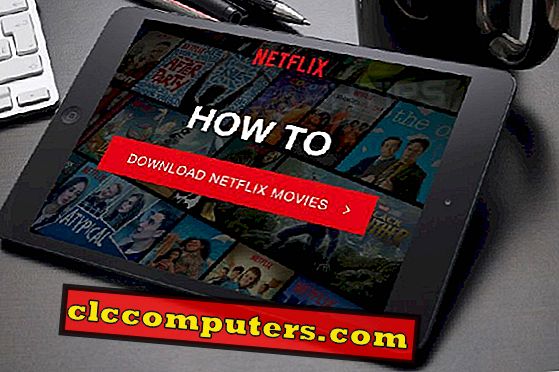Google Haritalar, sık sık arabayla seyahate çıkanlar için harika bir araçtır. Şimdiye kadar, Haritalar Google’ın en popüler ürünlerinden biri haline geldi. Bu günlerde piyasaya çıkan hemen hemen her Android akıllı telefon önceden yüklenmiş Google Haritalar uygulamasıyla birlikte gelir. Birçok harita servisi gelse de, hiçbir şey Google Haritalar’ın pazardaki payını geçemez. Birçoğumuz Haritalar hizmetini günlük olarak kullanıyoruz. Araba kullanırken, yürürken ve hatta toplu taşıma araçlarında mesafeyi bulmak, bir yere navigasyon ve diğer birçok işlev için.
Yalnızca temel navigasyon özelliğini kullanıyorsanız ve diğer özellikleri araştırmıyorsanız, Google Haritalar navigasyonundan en iyi şekilde yararlanmanız için bir rehber.
- Google arama sonuçlarından mesafe ve yön almak nasıl?
- Mesafe birimi nasıl değiştirilir?
- Navigasyon sesi ayarları nasıl değiştirilir?
- Arabanızda sürüş bildirimleri nasıl yapılır?
- Telefonun kilidini açmadan nasıl yön alınır?
- Yolculuk ilerlemesi nasıl paylaşılır?
- Çevrimdışı haritaları kullanarak nasıl gezinilir?
- Bölgenizdeki güncel trafik istatistiklerini nasıl alabilirim?
- Gezinme rotasının arasına nasıl bir durak eklenir?
- Bonus Google Harita ipuçları ve rota seçenekleri
Google Arama Sonuçlarından Uzaklık ve Yön Nasıl Gidilir?
Her Google ürünü birbiriyle, özellikle de Google aramasıyla ilişkilendirildiğinden, iki konum arasındaki mesafeyi bulmak ve kesin yönü bulmak için arama sonuçlarını kullanabilirsiniz. Ayrıca, rota seçeneklerini alabilir ve Google Haritalar uygulamasını kullanmaya devam edebilirsiniz. Bunun için, yalnızca önceden yüklenmiş Google Apps’a sahip bir Android telefona ihtiyacınız var. Yönlendirmeyi / gezinmeyi Google arama sonucunun kendisinden nasıl alacağınız aşağıda açıklanmıştır.

- Google Haritalar'dan konumlar arasındaki mesafeyi görmek için “ [konum-1] - [konum-2] ” arasındaki mesafeyi veya “ [konum] arasındaki mesafeyi ” arayın.
Örneği bulmak için yukarıdaki ekran görüntüsüne bakın.
- Arama sonucundan seyahat etmeyi seçin (sürüş, toplu taşıma, yürüyüş, bisiklet veya taksi).
- Aramada gösterilen haritanın altındaki Yol tarifleri üzerine dokunun.
- Navigasyon haritası Google Haritalar'da açılacak ve sürüşe başlamak için “ Başlat ” a tıklayınız.
Tek bir aramada mesafeyi elde etmek için aynı özellik Google masaüstü arama sonuçlarında da mevcuttur.
Google Haritadaki Mesafe Birimi Nasıl Değiştirilir?
Mesafe ölçümü için standart birim bölgeden bölgeye değişir. ABD ve Birleşik Krallık’ta, birim mil, özellikle Asya’da, doğu ülkelerinde kilometreyi kullanırken yerler arasındaki mesafeyi belirtmek için kullanılır. Bu nedenle, aşina olmadığınız birimlerle karışmış olabilirsiniz. Google Haritalar'ı kullanarak birimler arasında kolayca geçiş yapabilirsiniz.

- Google Haritalar uygulamasını açın ve menü için sol kenardan sağa kaydırın.
- Aşağı kaydırın ve Ayarlar üzerine dokunun .
- Uzaklık birimleri öğesine dokunun ve çok aşina olduğunuz birimi seçin. Google Haritalar’ın bulunduğunuz ülkeye göre uygun olanı seçmesine izin vermek için Otomatik’i de seçebilirsiniz.
Varsayılan birimi değiştirmemiş olsanız bile, navigasyon ekranı KM ve Mi birimlerinde mesafeyi de gösterir.
Navigasyon Sesi Ayarlarını Nasıl Değiştirebilirim?
Google Haritalar, tüm kullanıcılar için gerçek zamanlı bir adım adım navigasyon sesli yardım sağlar. Akıllı telefon ekranında görüntülenen haritaya bakmadan bile yol boyunca sürebilirsiniz. Google Haritalar için varsayılan ses ayarları, orta görüşme hızıyla kadın olan İngilizce olarak ayarlanmıştır. Rahatsızsanız veya sesini bir kazakla değiştirmek istiyorsanız, aşağıdakileri yapın.

- Google Haritalar uygulamasını açın.
- Sağa kaydırın ve ayarlara dokunun.
- Ses çalma seviyesini seçmek için Navigasyon ayarları > Ses seviyesi seçeneğine gidin. Her akıllı telefondaki varsayılan Normal'dir ve açılır menüden Yüksek veya Daha Yumuşak olarak değiştirebilirsiniz.
- Ses dilini seçmek için Ses seçimine dokunun. Varsayılanı İngilizce'den dünyadaki diğer birçok dile değiştirebilirsiniz.
- Bir aramadayken bile sesi almak için çağrılar sırasında Sesi çal seçeneğine geçin. Arama sırasında navigasyonu susturmak için bunu kapatın.
- Test sesini çal seçeneği, seçtiğiniz örnekleri kullanarak sesli örneği dinlemenizi sağlar.
Google Haritalar sesli yardımını gerçekten duymak istemiyorsanız, navigasyonu susturmak için sadece gezinti penceresindeki hoparlör simgesine dokunabilirsiniz.
Araç Bluetooth ile Sürüş Bildirimleri Nasıl Gidilir?
Akıllı telefonun küçük hoparlöründen sesli bildirimleri duyamıyor musunuz? Her bildirimi akıllı telefondan aracınızın hoparlöründen alabilirsiniz. Bu özellik yalnızca akıllı telefonu arabanın müzik çalarına Bluetooth üzerinden bağladığınızda çalışır. Araba müzik çalarda aynı şekilde çalmak için AUX kablosu bağlantısını da kullanabilirsiniz. Arabanızda Bluetooth üzerinden sürüş bildiriminin nasıl etkinleştirileceği aşağıda açıklanmıştır.

- Android telefonunuzu arabanıza Bluetooth üzerinden bağlayın.
- Google Haritalar’ı açın ve Ayarlar’a gidin.
- Navigasyon ayarları üzerine dokunun ve Sürüş bildirimlerini etkinleştirin .
Daha sonra, araç Bluetooth ses sisteminde dönüş uyarıları ve ETA bildirimleriyle çevirerek dinleyebilirsiniz. Arabanızda yerleşik Bluetooth bulunmuyorsa, 15 dolardan daha az kaybeden USB Araçlı Bluetooth FM Vericisini kullanabilirsiniz.
Kilitli Ekranda Harita Yönü Nasıl Gidilir?
Google Haritalar, navigasyon modundayken arka planda tam potansiyel ile çalışır. Android kullanıcıları yol tariflerini ve navigasyon ayrıntılarını doğrudan bildirimin kendisinden alabilir. Ayrıca, cihaz kilitli olsa bile harita "konuşmaya" devam eder. Akıllı telefon kilit ekranınız bildirimleri gösteriyorsa, Google Haritalar gezinme bildirimi de en yüksek önceliğe sahip olacak. Bu aynı zamanda Harita uygulamalarını kullanırken akıllı telefon pilinden de tasarruf sağlar.

İOS kullanıcıları için işler biraz farklı. Bir iPhone veya iPad'den Google Haritalar’ı kullanarak navigasyon yapıyorsanız, cihazın kilidini açmadan yön bildirimini almak için Google Yol Tarifleri widget'ını kilit ekranınıza eklemeniz gerekir.
- Bir widget listesi görene kadar kilit ekranından sağa kaydırın.
- Aşağıya doğru kaydırın ve “düzenle” ye dokunun.
- + Simgesine dokunun ve Google Yol Tarifleri ekleyin .
- İşiniz bittiğinde, ana sayfaya geri dönün ve gezinme seçeneklerinin tümü ile devam etmekte olan yolculuğu görün.
Google Haritalar'da Gezi İlerlemesini Nasıl Paylaşırsınız?
Google Haritalar, 2017’de gerçek zamanlı canlı konum paylaşma seçeneğiyle güncellendi. Yolculuk ilerleme paylaşımı seçeneği, aynı zamanda konumunuzu gerçek zamanlı olarak paylaşmanıza izin veren aynı özelliğin bir kuruluşudur. Yolculuk ilerleme özelliği, izleyicilerin hedefinizi görmesini ve ETA'yı, yolculuk ilerlemesini ve hepsini görmesini sağlar.

- Google Haritalar’ı açın ve hedefinize gitmeye başlayın.
- Alt durum çubuğunu yukarı kaydırın (ETA ve kalan mesafe ile).
- Paylaşmaya başlamak için Yolculuk ilerlemesini paylaş üzerine dokunun.
- Seyahat ilerlemenizi paylaşmak için bir kişi seçin veya bir e-posta veya cep telefonu numarası ekleyin.
Alıcı seyahatinizle ilgili bir güncelleme alacak ve seyahatinizin ilerlemesine daima göz kulak olabilirler.
Çevrimdışı Haritalar kullanarak nasıl gezilir?
Çevrimdışı haritalar, İnternet dengeniz bittiğinde veya sizi yönlendirmek için yeterli şebeke kapsama alanı olmayan bir yere ulaştığınızda çok faydalıdır. Kaydedilmiş veya çevrimdışı haritalar, GPS sinyalleri yardımıyla ve internet olmadan sizi rota boyunca yönlendirebilir. Google Haritalar’ı çevrimdışı olarak nasıl indirip kullanacağınız.

- Google Haritalar uygulamasına gidin ve sola sağa kaydırın.
- Çevrimdışı haritalar üzerine dokunun .
- İndirilen haritaları pencereden bulun. Gezinmeye başlamak için bunlardan birini seçin.
- Haritanın herhangi bir bölümünü daha sonra kullanmak üzere çevrimdışı duruma indirmek için Kendi haritanızı seçin üzerine dokunun.
- Çevrimdışı kaydetmek için gerekli harita alanını sürükleyin ve seçin. Çevrimdışı kaydettiğinizde tipik bir harita boyutu 15 MB ile 500 + MB arasında değişebilir.
- Haritayı güncellemek, silmek veya yeniden adlandırmak için kaydedilmiş herhangi bir haritada üç nokta (üç nokta) düğmesine dokunun.
Yol koşulları ve diğer detaylar hakkında zamanında güncellemeler almak için tüm çevrimdışı haritaların periyodik aralıklarla güncellenmesi gerekir.
Gerçekleştirildi: Mobil Verileri Kaydetmek İçin Waze ve Google Harita Çevrimdışı Nasıl Gidilir?
Bölgenizdeki Güncel Trafik İstatistikleri Nasıl Alınır?
Google Haritalar'ı kullanarak trafik istatistikleri almak kolaydır. Google, çok sayıda akıllı telefon kullanıcısının belirlediği GPS verilerini ve hareket hızını kullanarak trafik istatistiklerini hesaplarken, çoğu durumda trafik verileri doğru olacaktır.

- Google Haritalar’ı açın ve geçerli konumunuza gidin.
- Ekrandaki kayan Katmanlar düğmesine dokunun.
- Bölgenizdeki trafik istatistiklerini görmek için Trafik öğesine dokunun ve etkinleştirin.
Trafik istatistikleri, varsayılan olarak navigasyon modunda görülebilir. Referans için yeşil, düzgün trafiği gösterirken, turuncu ve kırmızı sırasıyla yavaş hareket ve trafik sıkışması gösterir.
Rotaları Arasında Bir Durak Nasıl Eklenir?
Dışarıdaki diğer haritaların ve navigasyon uygulamalarının aksine, hedef rotanızın arasına durak ekleyebilirsiniz. Google Haritalar, aradaki duraklara öncelik verecek ve hedef yere gidecektir. Güzergah haritanıza bir durak eklemek için, hedef konuma dokunun ve ardından açılan pencereden Durak Ekle'yi seçin.

Bonus Google Harita Naviagtion İpuçları ve Rota Seçenekleri
Google Haritalar uygulamanızdan en iyi şekilde yararlanmak için ana ipuçlarını uyguladıysanız, işte bazı ek ipuçları.
- Düzenli rota: Google Mas’ın gezinirken size düzenli rotaları önermesini sağlamak için “Ayarlar> Kişisel içerik> Normal rotalar” a gidin.
- Haritayı kuzeyde tut: Haritanın pusula ile otomatik olarak dönmesini engellemek için “Ayarlar> Navigasyon ayarları> Haritayı kuzeyde tut” seçeneğine gidin.
- Rota boyunca arama : Rotanızdaki herhangi bir noktayı aramak için navigasyon ekranınızdaki arama düğmesine dokunun.
- Alternatif rotalar: Alternatif bir rota gördüğünüzde (gri renkte) sadece hedefine dokunarak rotanızı hedefinize göre değiştirebilirsiniz.
Rotanız üzerinde keşfe çıkmak için abartılı özelliklerle istediğiniz herhangi bir yere kolay bir gezinti yapmak için Google Haritalar'ı kullanabilirsiniz. Google Haritalar navigasyonuyla kullanmak için daha fazla ipucu bulursanız, aşağıdaki yorum kutusunu bize bildirin.